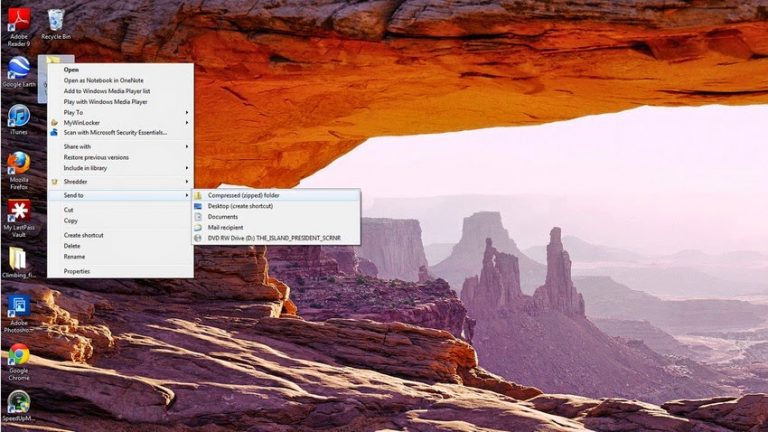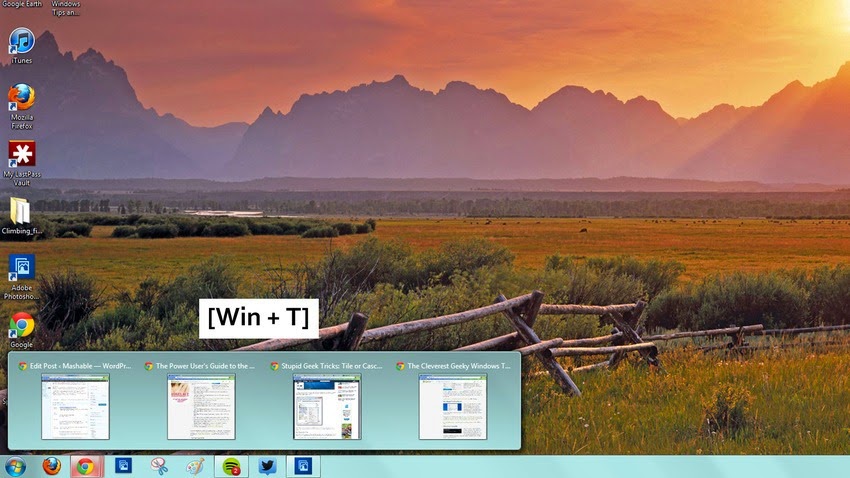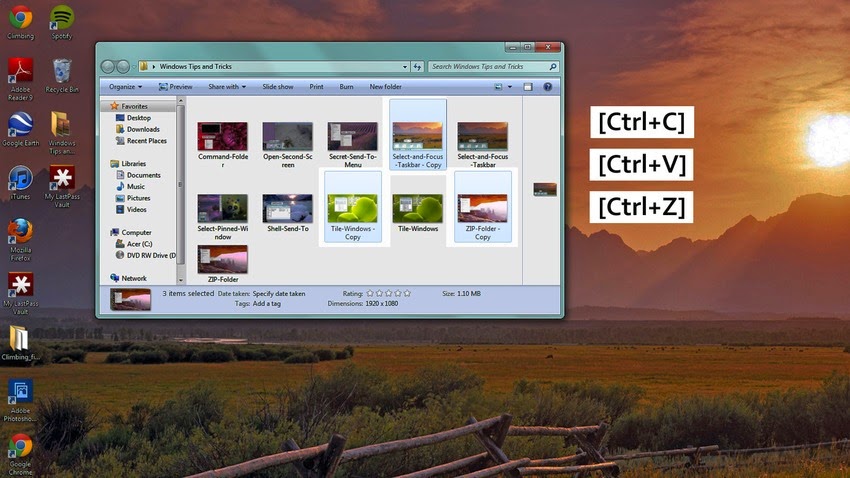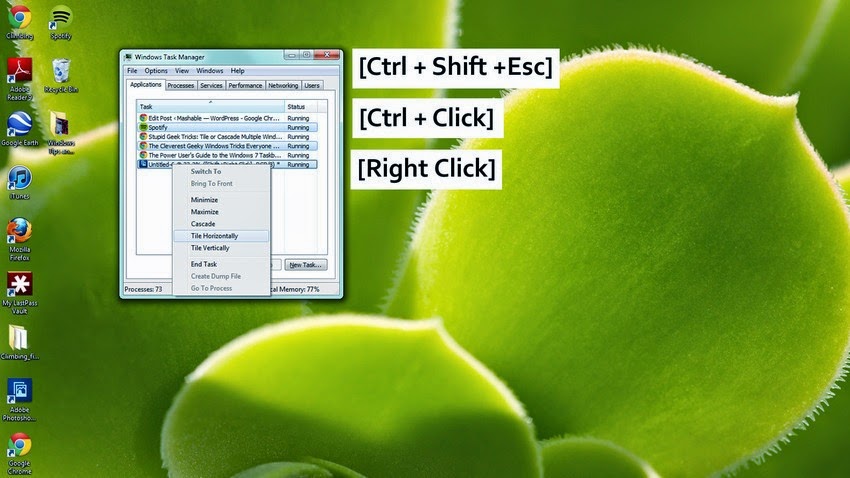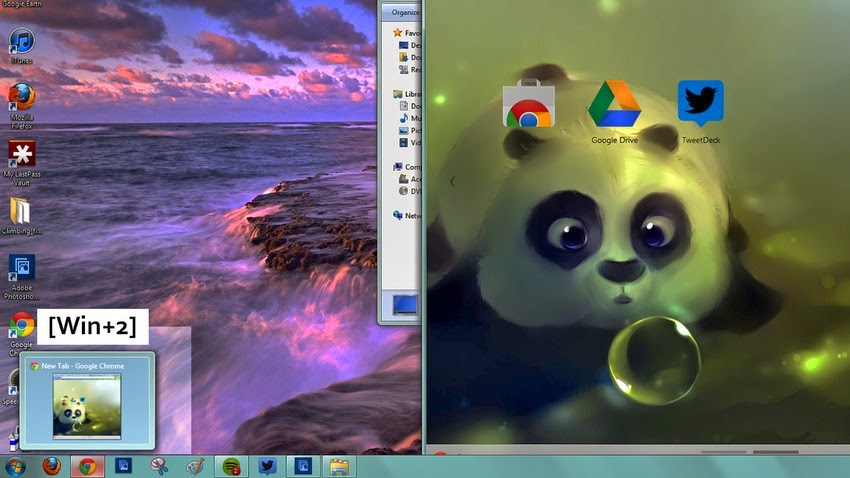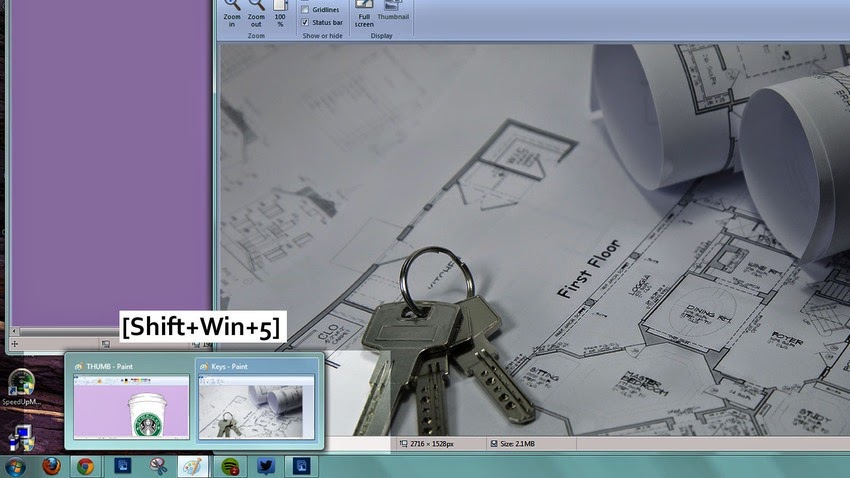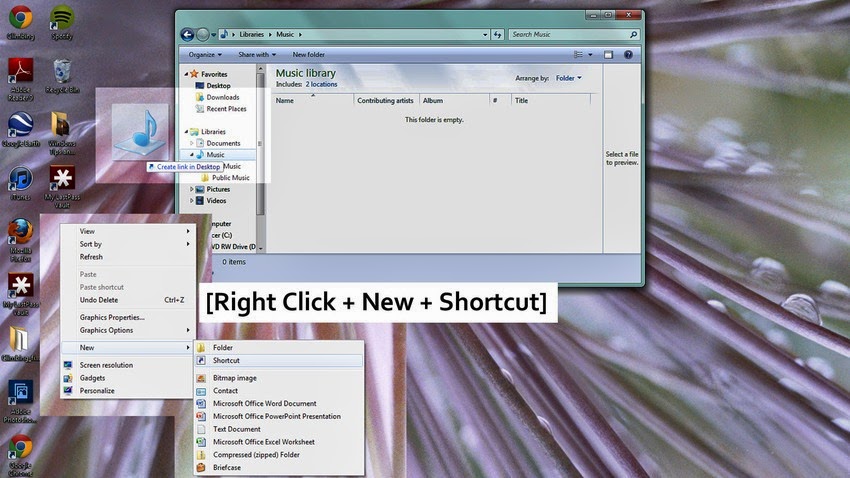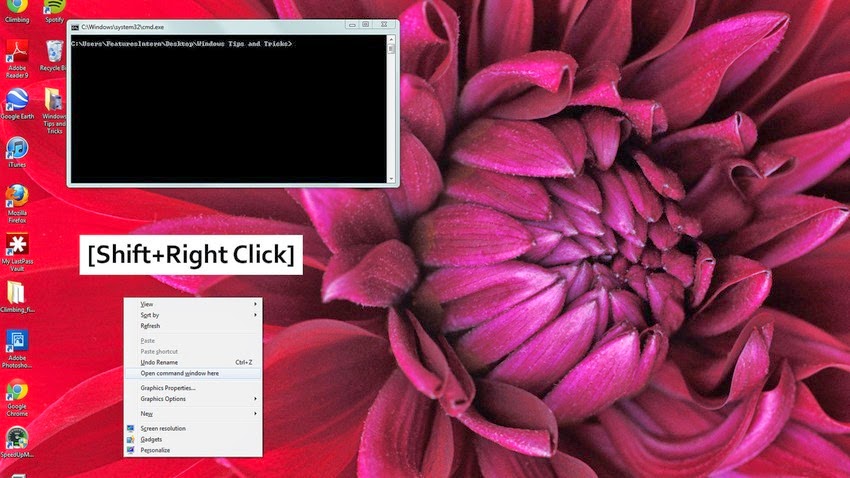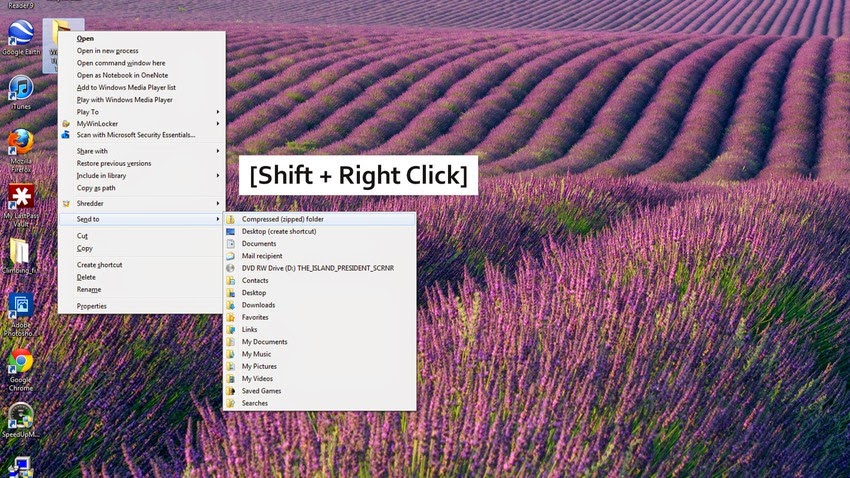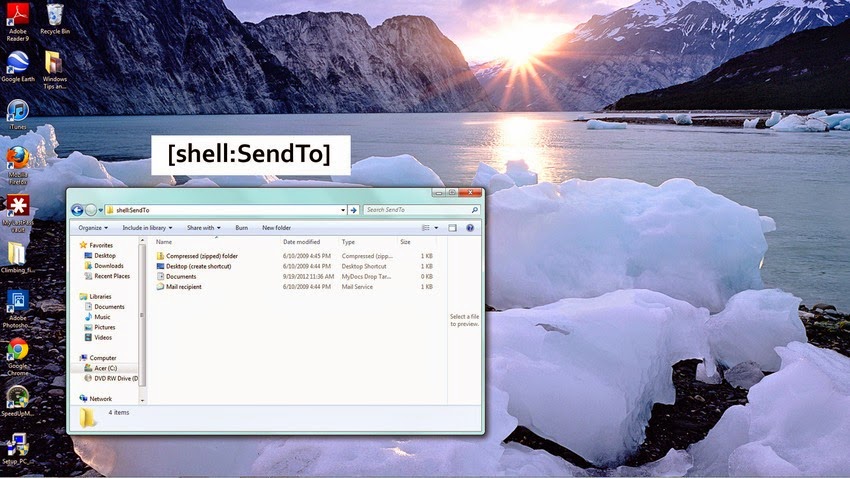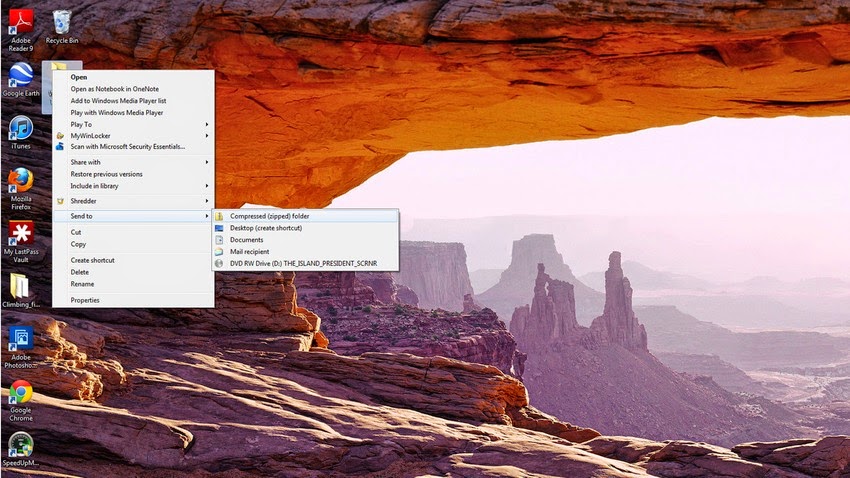I know it’s time for Windows 10 but still many people prefer Windows 7. In this article, I am sharing some window 7 shortcuts and secrets.
1. Select and Focus Taskbar Applications
To select and focus applications in the taskbar, hold down the Windows key, press T, and use the arrow keys or type T repeatedly. This lets you scroll through the pinned applications without ever touching your mouse.
2. Copy, Paste or Undo a File Move
Most people know that the key commands Ctrl+C, Ctrl+V and Ctrl+Z are handy for copying, pasting and deleting text, but did you know that you can use these commands for files as well?
3. Tile Windows
With Windows 7 came Aero Snap, or the ability to maximize a window by dragging it to the side of the screen. But what if you want to easily tile your windows?
Open Task Manager (Ctrl+Shift+Esc), select the applications you wish to tile (Ctrl+Click), right click, and select Tile Horizontally or Tile Vertically.Tile Vertically.
4. Open an Application
To start an application that is pinned to the taskbar, hold the Windows key and press the number that corresponds with its location (Win+number from one to nine).
5. Manage Your Applications
To open a new window of the same application (for example, to open a new Chrome window or a second Desktop folder), hold the Shift key, the Window key and then a number from one to nine. If you want to page through the open windows, press Control, Window, and a number, from one to nine.
6. Pin Any Item to the Taskbar
- By default, Windows 7 only lets you pin applications to the taskbar. But if you want to pin a different item like a file or folder, follow these easy steps.
- Drag and drop the file onto your desktop (If the item is in the Favorites folder, follow these extra steps)
Right click > New > Shortcut - Type in: explorer “C:shortcutsFavorites – ShortcutName.lnk”
- Name the shortcut
- The Shortcut will now appear as a folder, which you can right click to pin to the taskbar
7. Open a Command Prompt
To access the open a command option, hold down the Shift key and right-click a folder.
8. Access the Secret “Send To” Menu
Did you know that there is a secret “Send To” menu that you can access with the Shift key? Hold down Shift, right-click the folder and select the “Send To” menu. This lets you access a whole new set of file locations, so you can quickly re-locate a folder without the hassle.
9. Modify the Default “Send To” Menu
If you want to change the options that appear in your default “Send To menu,” type “shell:sendto” into the location bar of a folder. You can then drag and drop new folder locations to the Send To folder.
10. Create a Zip Folder
A zip folder is the quickest way to transport a large selection of files. To create a zip folder, right click a regular file folder and select the “Send To” option. The “Compressed (zipped) Folder” option will compress your folder and make it easier to upload the files in one fell swoop.