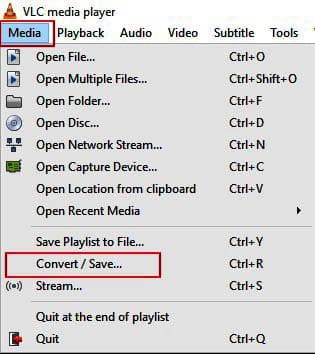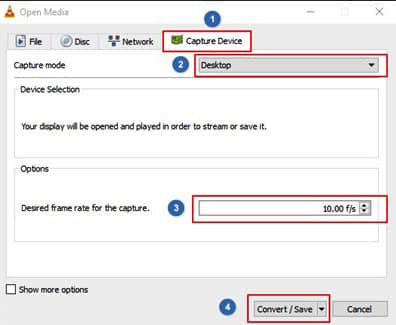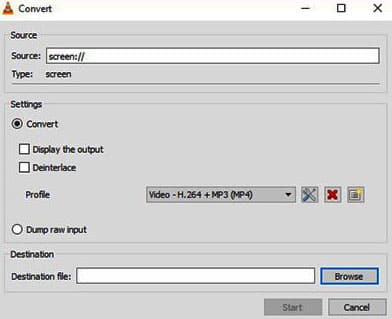VLC Media Player is a very powerful tool for beginners and professionals. It was initially released 17 years ago and available in 48 languages. It’s a free, open-source, portable, cross-platform media player and streaming media server developed by the VideoLAN project.
VLC Media Player is available for desktop operating systems and mobile platforms like the iOS, Android, Tizen, Windows 10 Mobile and Windows Phone. It can stream media over computer networks and to transcode multimedia files. But did you that it can help you record your Windows 10 screen in just a few mouse clicks.?
Let’s find out how is it possible.
How to Record Windows 10 Screen Using VLC Media Player
VLC Media player can record the windows 10 screen using its capture screen feature. In addition, the captured video will be of high quality that you can simply share anywhere. Before you record, you should take note that the screen captured is automatically saved with an mp4 format.
Steps to Capture Windows 10 Screen
Step 1: Launch the VLC Media Player.
If you do not have a VLC Media Player, you can download it from the official website after that, install the setup file and launch after.
Step 2: You have to click the Media menu and then you click Convert/Save option.
Step 3: Then you need to switch to the capture device tab. Then select the capture mode as desktop under the capture mode section. From this, select the frame rate at which you wish to record the screen. It is advised, however, to keep it anywhere between 5 to 15 for a decent quality capture.
Step 4: Now, click the Convert/Save button to open Convert dialog.
Step 5: In the Convert dialog, in the Destination file section, you need to click the Browse button. From here, you need to choose a location to save the screen recording, just type the name for the file, and then click the Save button.
The VLC Media Player will now start recording the screen. Thus, will record everything on the screen including all your activities. In addition to that, there will be no sign that the VLC is recording your screen.
Step 6: Finally, when you wish to stop the recording, just click the Stop button on the VLC Media Player to stop the recording and save the file. At this point, you can now open the recorded video file with the VLC Media Player or any other video player to watch the screen recording.