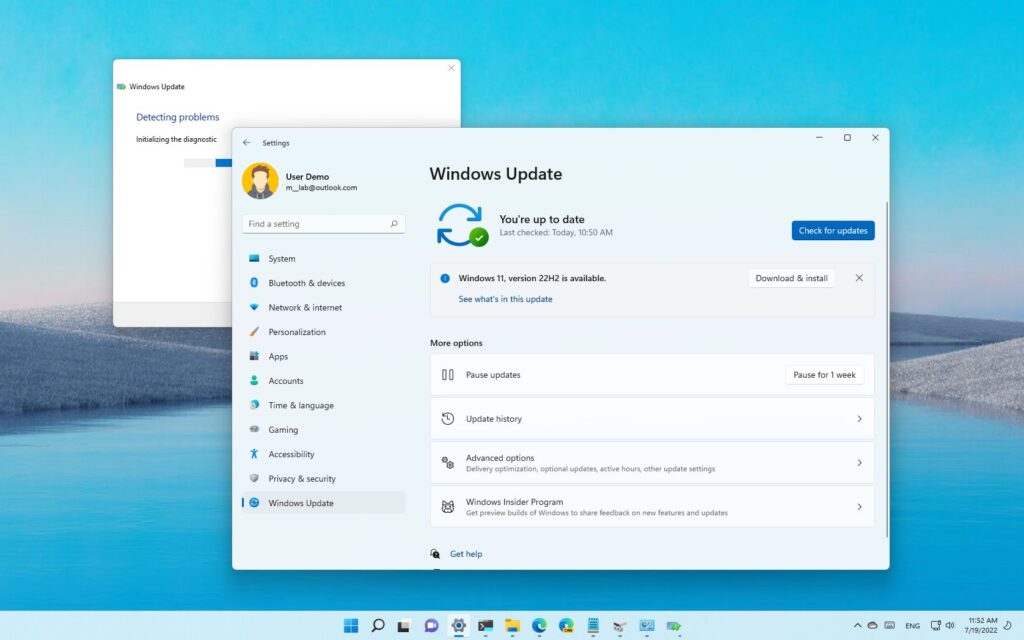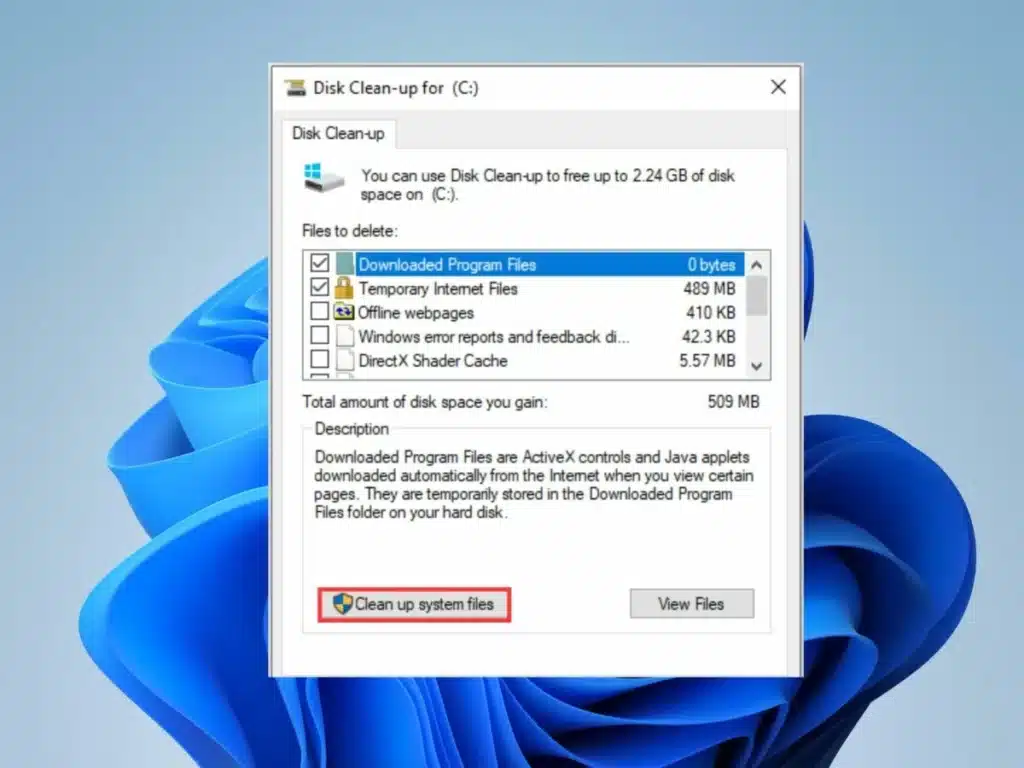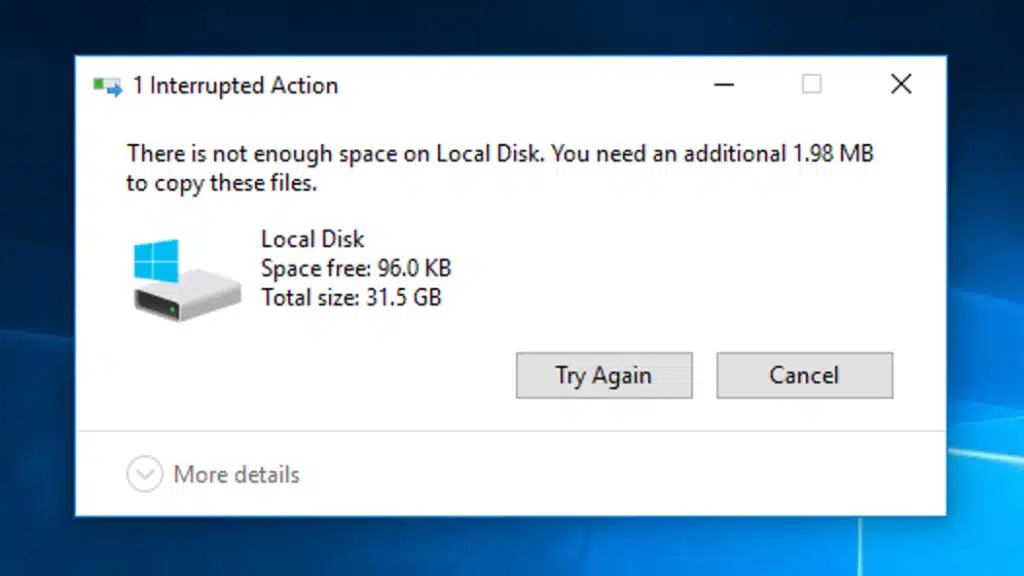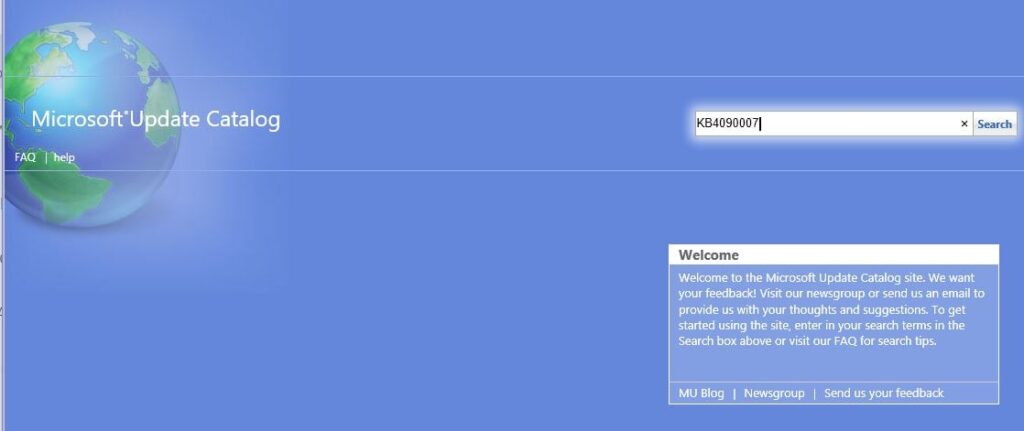Windows 11 brings exciting new features and enhancements, but it’s essential to keep your operating system up to date with the latest updates to ensure optimal performance, security, and access to new functionalities. However, encountering issues where updates fail to install can be frustrating. In this article, we will explore common reasons why updates may not be installed in Windows 11 and provide practical solutions to help you fix Windows 11 update issue. Let’s dive in!
Contents
Tips For Fixing Windows 11 Update Issue
1. Check Your Internet Connection
A good and steadfast internet connection is crucial for downloading and installing updates. Ensure that you have a steady internet connection and try the following steps if you’re facing issues with updates not installing:
- Reset the network adapter.
- Disable any VPN or proxy connections.
- Temporarily disable antivirus and firewall software.
2. Run the Windows Update Troubleshooter
Windows 11 includes a built-in troubleshooter that can help diagnose and resolve common update-related problems. Here’s how to use it:
- Pop open the Settings app and navigate to “Windows Update.”
- Select “Additional options” and click on “Troubleshoot.”
- Adhere to the on-screen guidelines to run the Windows Update Troubleshooter.
3. Clear the Windows Update Cache
Sometimes, a corrupted Windows Update cache can prevent updates from installing correctly. Clearing the cache can help resolve this issue. Here’s how to do it:
- Open a Command Prompt with administrative privileges.
- Type the following commands one by one and press Enter after each:
-
- net stop wuauserv
- net stop cryptSvc
- net stop bits
- net stop msiserver
- After stopping the services, navigate to the “C:\Windows\SoftwareDistribution” directory and delete all the contents inside.
- Restart the stopped services by running the following commands:
-
- net start wuauserv
- net start cryptSvc
- net start bits
- net start msiserver
4. Verify Sufficient Disk Space & Update Driver
Inadequate disk space can hinder the installation of updates. Ensure that you have enough free space on your system drive to accommodate the updated files. If space is limited, consider removing unnecessary files or applications to create more room.
Also, Outdated or incompatible device drivers can sometimes interfere with the update installation process. To ensure smooth updates, follow these steps:
- Go to the Device Manager by clicking right on the Start menu and selecting “Device Manager.”
- Expand the categories and look for any devices with a yellow exclamation mark.
- Right-click on the device and choose “Update driver.”
- pick the option to locate for drivers automatically or manually install the latest drivers from the manufacturer’s website.
5. Perform a Clean Boot
Performing a clean boot can help eliminate software conflicts and allow updates to install without any hindrance. Here’s how to do it:
- Use Windows + R to go to the Run dialog box, then type “msconfig” and hit Enter.
- In the System Configuration window, go to the “Services” tab and check the “Hide all Microsoft services” option.
- Click on “Disable all” to disable non-Microsoft services.
- Navigate to the “Startup” tab and click on “Open Task Manager.”
- In the Task Manager window, disable all the startup programs one by one.
- Restart your computer and try installing the updates again.
6. Download Updates from Microsoft Catalog
If all else fails and you’re still unable to install updates through the regular Windows Update process, you can try manually downloading and installing updates from the Microsoft Update Catalog. Here’s how:
- Open a web browser and visit the Microsoft Update Catalog website.
- Use the search feature to find the specific update you’re looking for by entering its KB number or a relevant keyword.
- Locate the correct update from the search results and click on the Download button next to it.
- Once the update file is downloaded, double-click on it to start the installation process.
- Follow the on-screen instructions to complete the installation.
Using the Microsoft Update Catalog allows you to bypass any potential issues with the regular Windows Update mechanism and manually install updates on your system.
Conclusion
Ensuring that your Windows 11 operating system stays up to date is crucial for a smooth and secure computing experience. If you’re encountering issues with updates not installing, the troubleshooting steps outlined in this article should help you overcome these obstacles. Remember to check your internet connection, run the Windows Update Troubleshooter, clear the Windows Update cache, verify disk space, update device drivers, and perform a clean boot if necessary. By following these steps, you’ll be on your way to resolving update installation issues in Windows 11 and enjoying the benefits of a fully updated operating system. Happy updating!