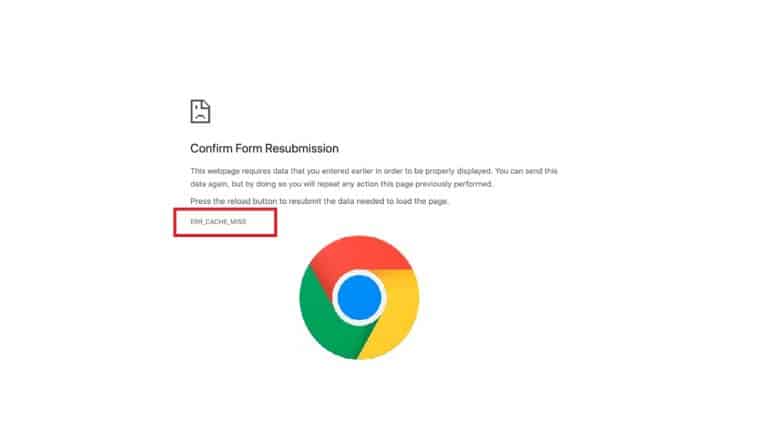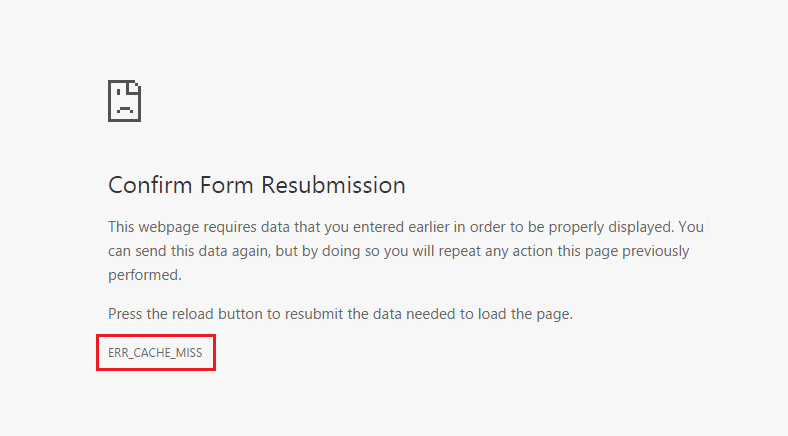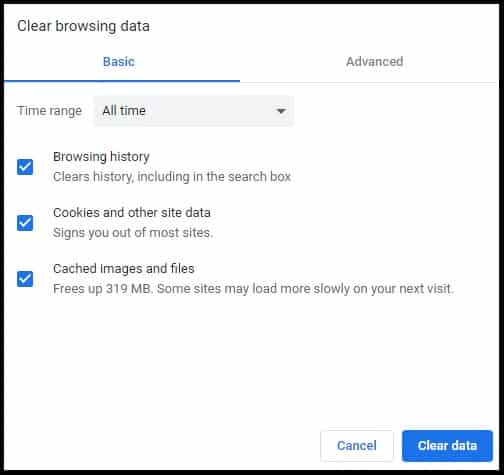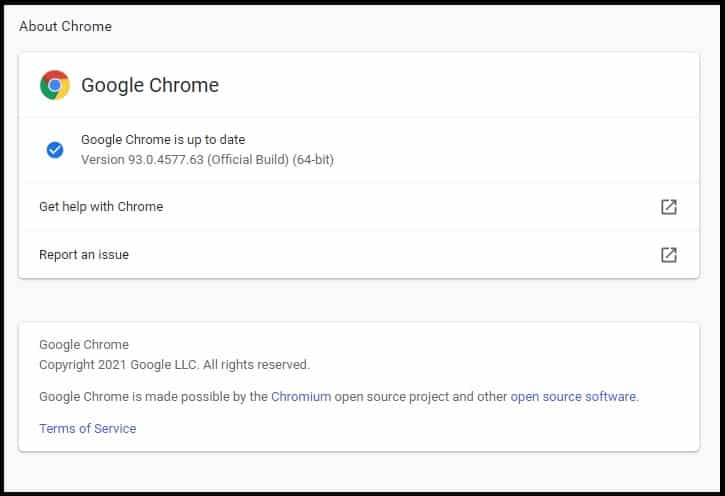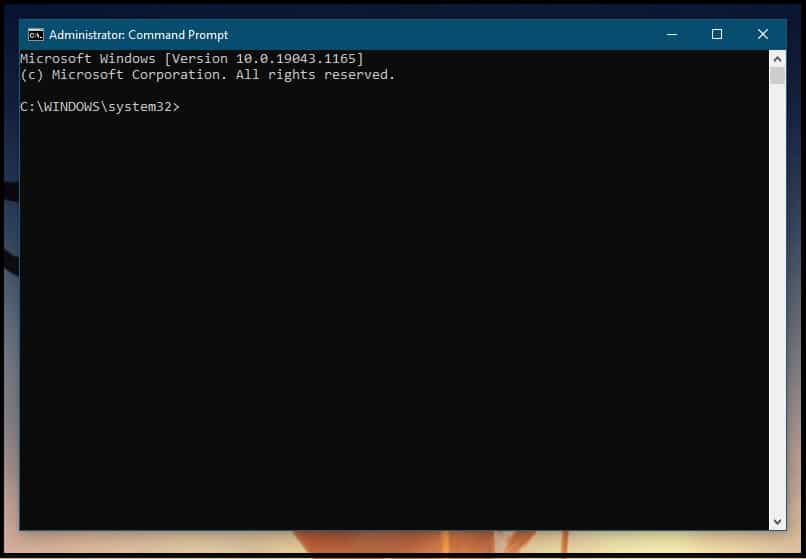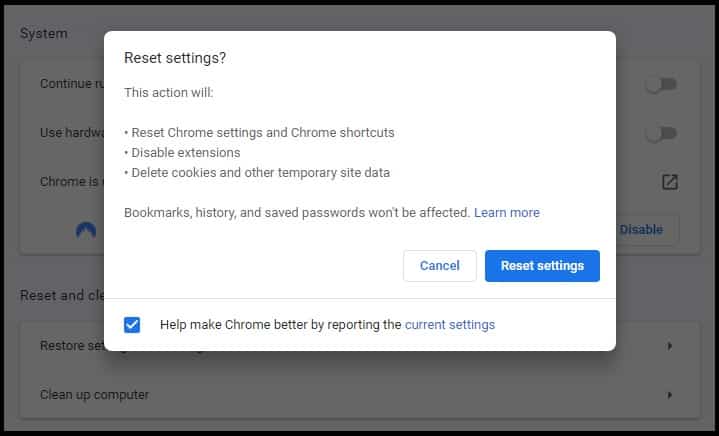Google Chrome is one of the most widely used and trusted online browsers, yet it is not without flaws. There are a few typical difficulties you could run into when utilizing it, including the error message ‘ERR CACHE MISS.’
If you’ve received this message, it’s likely that your browser is also requesting that you re-enter or submit some information. While this mistake is perplexing and upsetting, it is also completely reversible.
Contents
ERR_CACHE_MISS In Google Chrome
There are a few fast and easy ways to resolve this error notice and properly access the website you’re attempting to visit. In this article, we’ll define the term “ERR CACHE MISS” and examine some of the most prevalent reasons. Then we’ll show you how to repair it using a variety of techniques.
We will discuss 6 solutions for this:
1. Reload the Page
If you’re having problems with your network connection, the ‘ERR CACHE MISS’ message may display on your screen. If this is the case, refreshing the page may be sufficient to remedy the issue.
In your Chrome browser, click the reload symbol in the top-left corner of the address bar to refresh the page. You may also use the F5 key on your keyboard to do so. If the error message persists, it’s reasonable to believe that the problem was not caused by a lack of network access, and it’s time to try the next option.
2. Clear Your Browser Data
The error message you’re seeing now might be caused by corrupted files that have been collected in your browser’s cache. As a result, the next step in your attempt to address the problem should be to clear your browser data.
- Use shortcut CTRL+H to open Chrome History
- Clear browsing data from the menu panel that appears.
- Make sure all three options (Browsing history, Cookies, and other site data, and Cached images and files) are chosen in the following box.
- To clear your data, press the Clear data button.
- Refresh the browser after you’ve cleared the data
Hopefully, the ERR CACHE MISS warning will no longer appear. If you do, it’s time to go on to the next step.
3. Update Your Browser
It’s a good idea to switch to the latest version of Chrome if you’re using an older or outdated version. This can assist to alleviate any incompatibility issues or inefficiencies that may be causing the error message ‘ERR CACHE MISS.’
- Open a new window and go to Settings > About Chrome to update your browser.
- You can check whether you’re using the most recent version of the browser on this page. If you aren’t, you’ll be given the opportunity to Update Chrome.
- Follow the on-screen instructions, then restart your browser and attempt again to visit the website.
4. Reset Your Network Settings
The ‘ERR CACHE MISS’ warning might also be caused by issues with your network settings. You might try resetting those settings to see if it helps.
The simplest way to accomplish this is to launch the Command Window by clicking on the Windows icon, type “cmd” into the search bar, and then selecting Run as Administrator in the Command Prompt program.
Type the following into the Command Prompt window, pressing Enter after each line:
- ipconfig/release
- ipconfig/all
- ipconfig/flushdns
- ipconfig/renew
- netsh int ip set dns
- netsh winsock reset
- ipconfig renew
- ipconfig renew
You may accomplish this on macOS by using the Terminal program. Go to Finder > Applications > Utilities to get started.
5. Reset Your Browser Settings
If the problem isn’t caused by your network settings, it might be caused by your browser settings. As a result, resetting those settings is the next obvious step.
To do so, go to Settings, then Advanced, and then Reset settings. A prompt box will appear. Select the Reset option once more.
chrome://settings/resetProfileSettings is another way to get to the reset settings page.
Finally, restart your browser and attempt accessing the website once more. Hopefully, the ‘ERR CACHE MISS’ warning will no longer appear. If you do, though, it’s time to move on to the last technique.
6. Disable Your Cache System
At this point, the ‘ERR CACHE MISS’ error notice in Chrome should be gone. If it doesn’t work, there’s one final thing you can do: disable your caching system.
You’ll need to utilize Chrome DevTools to accomplish this. These may be found under More tools > Developer tools in the browser’s settings. Just make sure the DevTools are open on the same browser page as the problem message.
Then, in the Network section, pick the Disable Cache option. Reload the page once you’ve checked this item. The warning ‘ERR CACHE MISS’ should no longer appear.