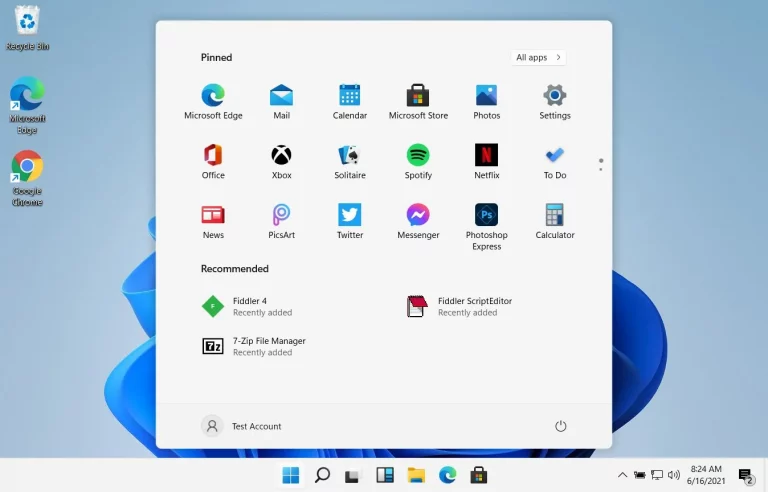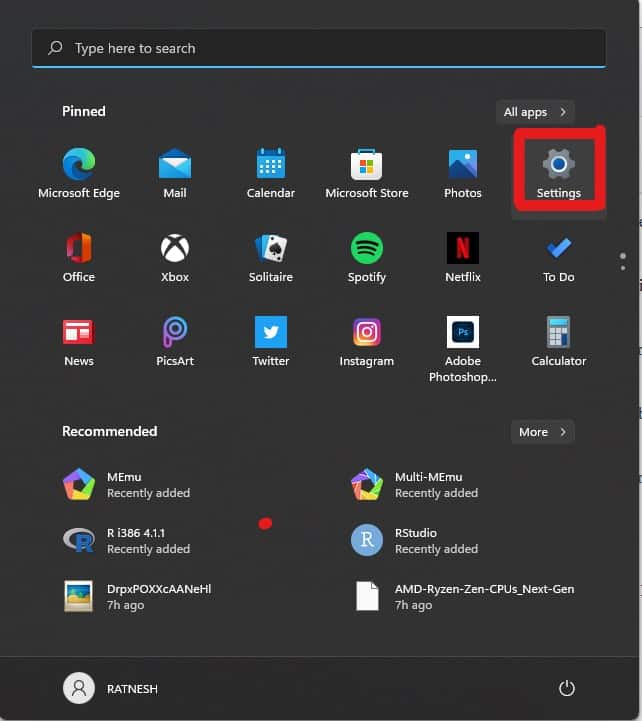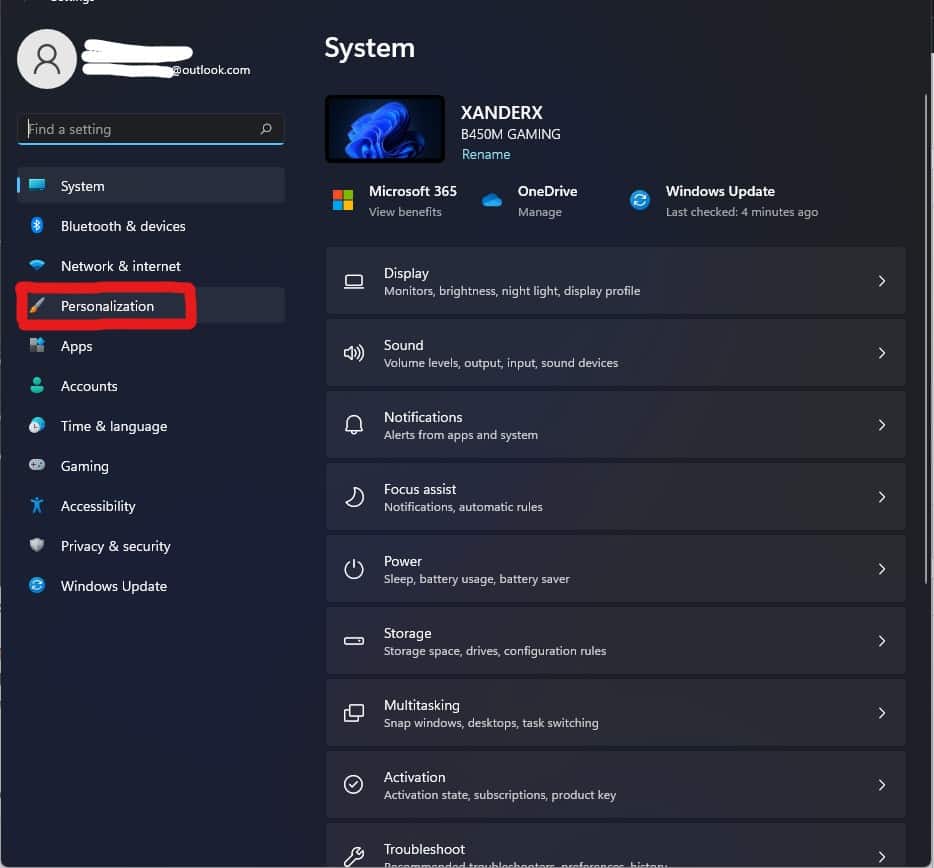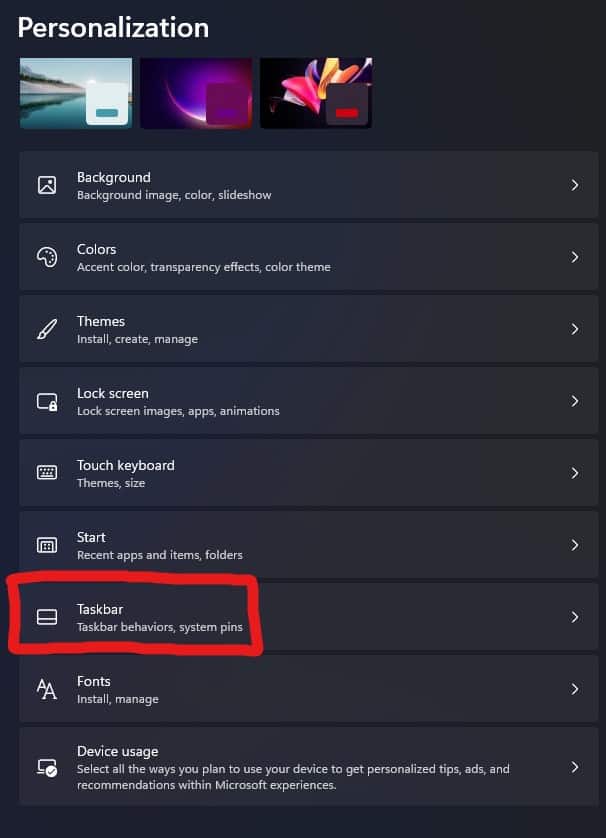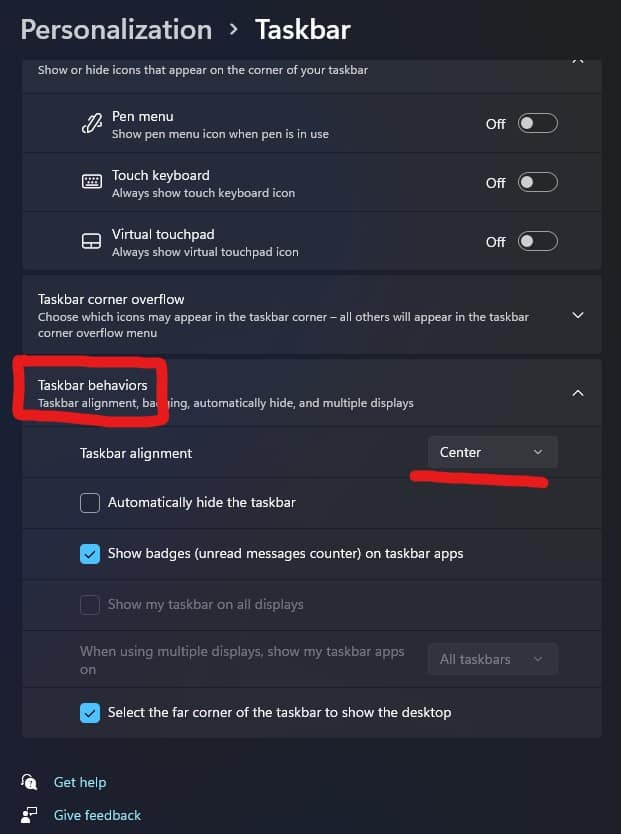The release of Windows 11 has piqued the interest of everyone. And the primary reason for this is the upgrading of the system’s user interface. From the overall theme of the operating system to the default components and even the icons, Microsoft has updated nearly every aspect of the Windows 11 OS.
While this appeared to be a positive development, since the entire experience now appears more current, a small number of consumers were dissatisfied with the change. And this is natural since many people have become acclimated to the excellent old design, and altering everything at once might be difficult.
Consequently, Microsoft has provided users with alternatives to revert most components to their original state and have them continue to function as before. One of these is the Start Menu, which is an extremely important component of the operating system.
In previous versions of Windows, the Start Menu was purportedly located in the left-bottom corner of the screen, and pressing a specific button on the keyboard would bring it up quickly. This was the case until Windows 10. However, this has now defaulted to the middle of the screen in Windows 11.
Even though it appeared to be imitating the macOS, many people thought it looked nice. However, for those who do not like to have the Start Menu in the middle of the Taskbar, there is a way to restore it to its former location on the left-hand side of the screen.
How to Reposition or move the Windows 11 Start Menu?
As previously stated, Microsoft has provided users with the option of switching various elements of the design to the old style, and the location of the Start Menu is one of those elements. As a result of this,
1. Navigate to the Settings app on your Windows 11 operating system.
2. Using the left-hand navigation bar, navigate to the Personalization area. Then, move to the Taskbar section.
3. Taskbar Behaviours can be found in this area, under the Taskbar section, and by clicking on it, you can access the tweakable options.
4. Immediately underneath it, you should notice the Taskbar Alignment option with a drop-down menu, and clicking on it will provide you with only two options: left or center.
The Start Menu location is now in the middle of the Start Menu by default; to view the change, move it to the left or vice-versa and then exit out of the settings.
Conclusion
In such a way you can customize your Start Menu or taskbar alignment in Windows 11. Do share your feedback through the comment section about this tutorial.