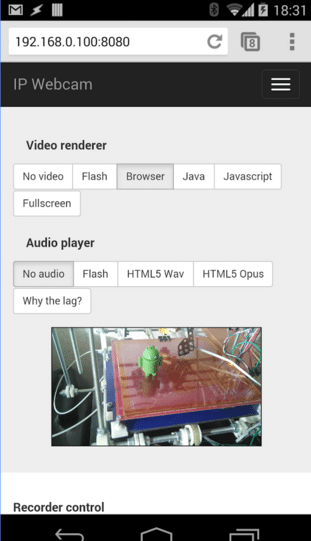Many would doubt the concept as of why one would prefer using his phone as a webcam? Well, there are a bunch of reasons to push this idea:
- Is the old phone having no front cam? You could use the rear camera for video calling instead of buying one.
- A good chance that it can stand for a pretty good “Security camera”, monitoring your babies or other watch hours, without buying expensive standalone cameras!
Oh yes, it is a matter of concern that you would buy a new camera for the purpose but still if you want to save those few dollars/rupees, you can stick to this idea. Don’t sell that old one in your pocket, it can still serve you well. Now the question arise on How-to-do stuff? Isn’t it? Well, there are certain right apps that would provide you with a satisfying interface and make worth it.
Contents
How to Use an Android Smartphone as a webcam?
Play store, as well as private developers, provides a number of apps for this purpose. But beware of those fake tagline, you could be fooled and end up in wasting worthy data or leak of some personal information. Out of the most tested, IP Webcam app is the best one which proves for this purpose. Unlike DroidCam (which require a similar application to be installed on Windows), this app works through your browser, giving you the compatibility and freedom to move over platforms.
How to use IP webcam:
- Connect your phone and computer to the same Wi-Fi network.
- Install the app IP Webcam on your phone.
- It is advisable to close any app which uses your phone’s camera (kill’em using task manager).
- Launch the app. Scroll down until a tab appears- “Start server”.
- The app will now display a URL, something like- https://abc.de.fg.ij:klmn (alphabets represents numerical).
- Enter this URL in your web browser and hit Enter.
- In the browser, you’ll see a drop-down menu next to Video Renderer. Select Browser.
- Next, you’ll see Audio Renderer. Select HTML WAV.
Now you’re good to go. You’ll see a live video feed in your browser. You can record it via a browser. You’ll get used to controls once you use it. Although there might be some problem in HTML WAV audio streaming, you can prefer VLC media player for this purpose.
Download it from here, install it. Go to Media>Network Stream and enter the URL generated from the app.
Once the app is running, you don’t need to keep the phone’s screen on. It works smoothly even if the phone is locked but the video feed experience is slightly better when the phone’s screen is on.
How to Use an iOS Smartphone as a webcam?
EpocCam and PocketCam rule the app market in the race of making your iProduct a better webcam. PocketCam is messy to configure and gives access to only black n white video, no audio in a free version. You can rely on the paid one to get better service.
EpocCam is free and quite easy to set up too! Here’s how to make it under use:
- Download EpocCam on your iDevice as well as for your Mac or PC.
- Make sure both the devices are connected to the same network.
- While installing, several prompts may appear asking you to install some drivers. Install them, they essential audio and video drivers used by the app.
- Start the app on both devices.
- The app will automatically search for the device running EpocCam on the same Wi-Fi network. Soon, the video from your iDevice will be shown up on your computer.
- There might be a few occasions when the app won’t connect your device to your computer. In the case, restarting the app quickly fixes the issue. Also, there is no video recording feature in this app, but video recording apps like CamStudio, ScreenPresso, etc. will work for you.
Video Calling- Setting up your phone as a Webcam
Android:
Disappointing, though, IP Webcam doesn’t work with Skype, so you need to stick with DroidCam and its PC Client to work.
Step-to-do:
- Install DroidCam on your phone, as well as on your computer. (As DroidCam Client, here)
- Connect both the devices to the same network.
- Open the app on the phone and write down the Wi-Fi IP listed on the main screen.
- Open the Windows client and paste the IP on your computer.
- If you have a slow internet connection, select low from the video quality drop-down menu.
- Click Start.
- Now you’ll see the video feed from your phone on the DroidCam Windows application.
- Better to keep your phone unlocked, to avoid minimal stutter and lag. Keep android app open and turn off auto-lock.
- Restart Skype (if it is already opened) and select DroidCamSource1 as the webcam.
Good to go again. Use your phone as a webcam.
iOS
The procedure is simple. EpocCam enables you to connect to Skype and use your iDevice as a Webcam.
Steps-to-do
- Install the app on both devices, as mentioned earlier.
- Start the app, it will connect automatically.
- Now, restart Skype and select EpocCam as the webcam.
- Now you’ll be using your iDevice as Webcam.
How to set the default camera on Skype:
Skype on your PC will require the camera configuration.
Steps-to-do:
- Download and Install desktop version Skype app.
- Sign into your account and enter Tools>Options.
- Click video setting under the general tab.
- Select the correct camera from the drop-down menu next to Select webcam. The name of the camera will be similar to the name of the app
- you are using. Select it.
- Click save.
You can now place video calls from your computer using your phone as a webcam! Also, check out this amazing cell phone lanyard for your phone’s safety while traveling or working.
Note for iPhone, iPad users: The app stops working if you hit the home button or lock your phone.