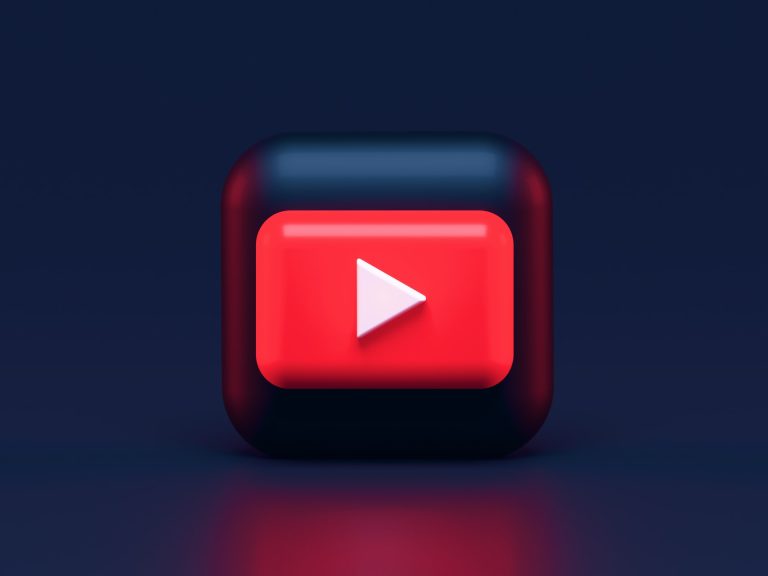Do you want to add subtitles to your YouTube videos? You’ve landed in the ideal location. The video makers are well aware of how moment it can be to add subtitles to YouTube videos, particularly when the films are lengthy. However, the advantages of using subtitles to make your films more entertaining and useful are numerous. In this tutorial, we’ll show you how to add subtitles to YouTube videos.
With subtitles, your videos can reach a wider audience that speaks multiple languages, as well as people who are deaf or hard of hearing, in addition to those who want to watch their video material on mute. Overall, subtitles can assist you in communicating your message in the most efficient manner possible.
We’ll show you how to add subtitles to your YouTube videos in the simplest method possible, and if you follow our instructions, you’ll find it’s not that tough. Here’s an easy step-by-step instruction for adding subtitles to YouTube videos on PC. Details on how to transcribe your YouTube videos can be found at the bottom of this post.
Without further ado, let’s look at how to add subtitles to YouTube videos:
Contents
How to add subtitles while uploading videos on YouTube?
Follow the steps mentioned below to add subtitles while uploading a YouTube video:
- Log in to your YouTube channel and open YouTube Studio. Start uploading your video by clicking the Upload Videos icon.
- Throughout the upload process, you will be guided through numerous areas such as Details, Rights Management, and so on. When you go to Video Elements, you’ll notice the Add Subtitles option. When you click Add, you’ll see three options: Upload File, Auto-Sync, and Type Manually.
- Upload File: If you have a file with the exact script used in the video, select the With timing option. However, if you have text that has to be synced with what you are saying in the video, you can select the Without timing option, and YouTube will automatically sync the subtitles to your video.
- Auto-Sync: You can copy and paste your captions, and YouTube will auto-sync those captions to your video.
- Type Manually: You can also manually type the subtitles as you view the video with this option.
- When you’re finished, go through the subtitles and make sure they match the video. You can alter the timing by modifying the timing information. Afterward, preview the final output with subtitles and adjust the text again if you notice any errors.
- Your video now has subtitles, and when it is released on YouTube, you will see subtitles written just below it, as well as your viewers, may select whether or not to enable subtitles based on their preferences.
How to add subtitles to an uploaded video on YouTube?
Follow the steps mentioned below to add subtitles to an uploaded YouTube video:
- If you’re logged in to your YouTube channel, go to Your channel by clicking on the profile image icon in the upper right corner. Open the video to which you wish to add subtitles by clicking on Manage videos.
- Then, on the right side, scroll down and click on Subtitles.
- You can edit the captions that YouTube has automatically transcribed for you. The main disadvantage is that editing this text takes a long time. You will need to add punctuation, break up paragraphs, and even add full stops after each sentence, which will take up a significant amount of your time. As a result, you’ll find this text to be largely ineffective.
- Choose the Clear text option from the three dots next to Edit Timings. You now have two options: manually type the video’s subtitles or upload the file.
- You now have two options: type in the video’s subtitles manually or upload the file.
- Click three dots and select the Upload File option. Select any of the options.
- However, if you do not see automatic captions after clicking the Subtitles option, you will be presented with three options: Upload File, Auto-Sync, and Type Manually. Step 2 of the previous guide will show you how to use these options.
- When you’re finished, go over the subtitles and make sure they match the video.
- Then, preview the final video with subtitles and edit the text again if you notice any errors.
- Your video now has subtitles, and when it is published on YouTube, you will see subtitles written directly below it, and viewers can choose whether or not to enable subtitles based on their preferences.
Verdict
That’s how you can add subtitles to your YouTube videos. If you still have any question regarding the steps mentioned above, let us know in the comment section below.