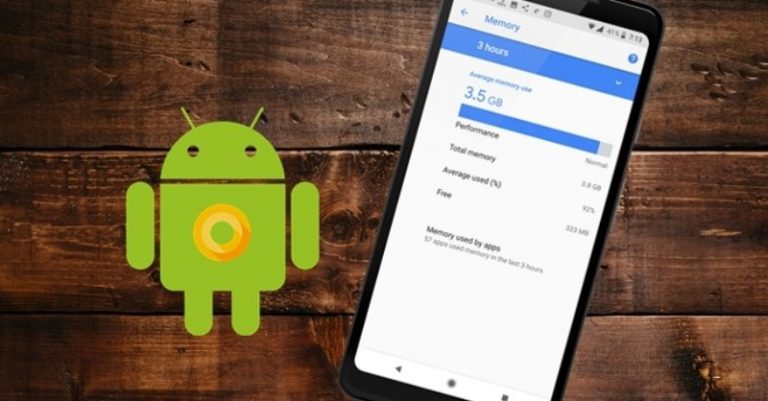With each subsequent version, Android continues to improve, and it is undeniably a sophisticated and feature-rich operating system. However, the large amount of functions that Android offers comes with its own set of trade-offs. Android has long been renowned for being a resource-intensive operating system, and each new version requires more RAM to operate efficiently. In reality, the current top Android devices have 4 gigabytes of RAM, demonstrating Android’s memory efficiency.
So, if you have an older Android smartphone with a little amount of RAM and it isn’t functioning as well as it once did, you may need to optimise the RAM. We’re here to assist you with just that.
Contents
Best Ways To Clear RAM on Android
1. Disable Apps and Remove Bloatware
While terminating applications frees up RAM, it does not necessarily do so for an extended period of time, since apps frequently restart themselves in the background. So, if there are any uninstallable system programmes using your device’s RAM, just turn them off. If you disable an app, it will not run in the background until you enable it again. Furthermore, certain apps will not appear in the app list. To turn off a system app, navigate to Settings->Apps and turn off the programme you want. Hit the “Disable” button on the app’s information page, then touch the “Disable App” option in the popup.
2. Examine your memory use and terminate any programmes that are using up space
To begin, it’s critical to understand which rogue applications are using the most RAM on your Android smartphone. Android, thankfully, has a built-in memory use checker. To check your memory, go to Android Settings->Memory, where the average memory consumption will be displayed. After that, you may look at the average memory consumption for the previous several hours or even a day.
To examine the memory used by apps, go to “Memory used by apps” and look at the average memory consumption by the Android system and various programmes. To check which applications are using the most RAM, press the three-dot icon on the upper right and select “Sort by max. usage.” Simply touch an app’s name to obtain additional information about its RAM use. To force a programme to stop consuming too much RAM, press the three-dot button and select “Force Stop.”
3. Use Live Wallpapers and elaborate widgets sparingly
While there are some fantastic Live Wallpaper applications available for Android, they consume a lot of RAM, which leads to increased battery usage. So, if you’re having performance difficulties, we wouldn’t recommend a live wallpaper. Extensive widgets, such live wallpapers, use up a lot of RAM, so if you’re serious about freeing up some RAM on your smartphone, stick to basic widgets like the music player and calendar.
4. Use Third Party Booster apps
Certain apps may be trusted to free up RAM on your smartphone, allowing it to function better. Clear Master has a clever “Memory Boost” function that allows you free up RAM straight from your homescreen, but if you simply want to clean your device’s RAM, it includes a tonne of features to enhance your device’s efficiency. It also allows you to regulate auto-starting programmes, allowing you to stop memory-hogging apps straight away. There are several RAM cleaning applications, such as CCleaner, DU Speed Booster, and others, in addition to Clean Master.
5. Turn off animations and transitions
Android’s many animations and transitions make the OS appear more contemporary and elegant, but they also place a burden on the device’s RAM and CPU. The good news is that these animations and transitions are simple to disable.
To tinker with transition settings, you must first access “Developer options.” If you don’t already know, you may activate Developer options by heading to Settings->About phone and pressing “Build number” until you get a message that says “Congrats! You are now a developer”
Then, go to Settings->Developer options and scroll down to find options like “Window animation scale”, “Transition animation scale” and “Animator duration scale”. You can simply tap one of these options and set it to “Animation off“.
Conclusion
You’ll agree that these are some basic ideas and methods for cleaning RAM on your Android smartphone. So, if your Android smartphone has been experiencing speed difficulties as a result of apps using all of the memory, try these methods to free up some RAM and improve performance. Let us know if there are any more ways to free up RAM on Android that we may have overlooked in the comments area below.