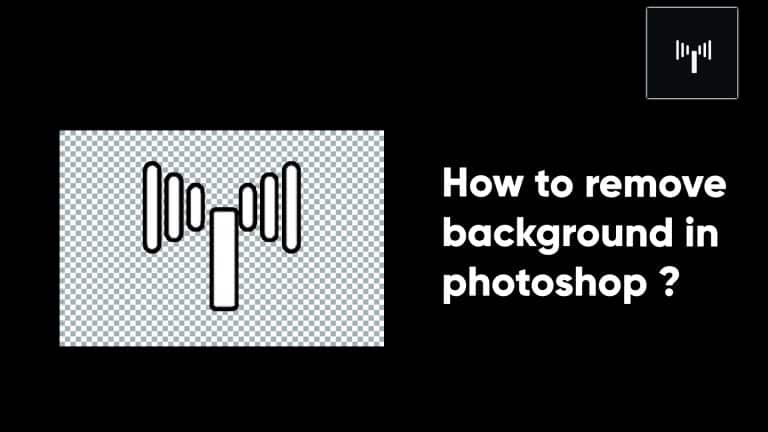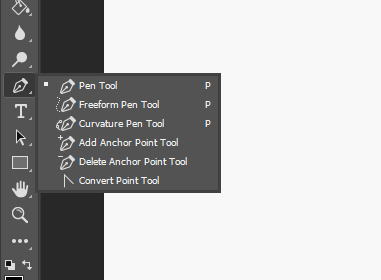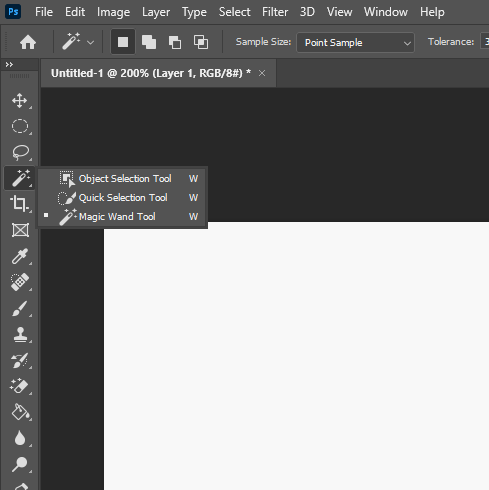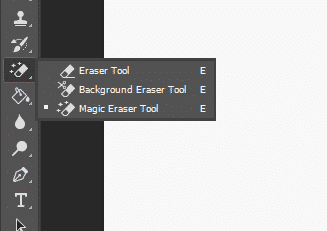We perform a variety of different types of photography. Furthermore, removing the background from these pictures is quite time-consuming. Additionally, a professional photographer may complete these tasks with relative ease because of his or her expertise.
This Photoshop tutorial will teach you how to remove hair from a white background using the Background eraser tool, which you can find in the Tools menu. Even that is dependent on the picture that you’ll be working on.
Another great option will be using other tools to remove the background from your images. Which have an easy interface and many useful options aside from the main one.
Contents
Remove Background in Adobe Photoshop
To eliminate the background, on the other hand, we must employ several different techniques. These also include step-by-step directions for eliminating the background from any image, which we may refer to. The following section contains information on how to remove a background in Photoshop.
Make use of the Pen Tool
Things function best when they are done using a pen tool. It is particularly well suited for picking items that have straight, curved, or solid lines.
Step 1: Choose the Pen Tool from the drop-down menu.
We must first choose the pen tool from the toolbar on the right. For this, we can follow the most direct route possible; however, we must keep in mind that this is the path that leads to the highest level of menu configuration.
Step 2: Create a path on the board
It is necessary to click anywhere within the subject to produce our initial pointer. Navigate to the next anchor by pointing. Additionally, if it is a straight line, it only requires a click.
Even though we require a curved line, we must apply pressure to the curved line for it to function properly.
Then drag and drop, followed by a click. We may simply navigate our way around the curves and round edges in this manner.
Then we must select the next anchor point choice from the drop-down menu. Also, if we don’t accomplish that, the line will automatically depend on us and apply pressure to us beyond that point. It is also necessary to relaunch the option-click anchor to generate a straight line.
We, on the other hand, must practice a lot before we can get the swing of things. In addition, we must continue the procedure until the route around us has been created. Even after reaching the first anchor, we must click to proceed. In addition, it will shut down on its own.
Step 3: Convert the path
We shall choose a path in this section. It is necessary to tap the load path icon to choose the text Paths pane.
Step 4: Using Photoshop, remove the background from your image.
The background must be removed first, and then we must pick out what we want from the opposite side of the screen.
Then we have to press the Delete key on our keyboard. It also includes several choices.
For Windows, we may use the shortcut Ctrl + shift + I or Cmd + shift + I. For Mac, we can use the shortcut Ctrl + shift + I. Even if we wish to copy the subject in a different method, we may accomplish so with Ctrl + J + Cmd on Windows.
This enables us to isolate the topic and eliminate the background from the image completely.
Make use of the Quick Selection Tool (QST)
The ability to see something different in the background, as well as the rapid tools for picking topics, are both quite useful to us. These perform a significant amount of work for us.
Step 1: Make a quick selection
First, we must rapidly choose the appropriate tool from the toolbar. We may also use the shortcut W to do this. It should be added to the choices and placed on the top menu. We may also choose to perform any of the many components objects that we choose, but it will be linked with elections.
Step 2: Make a selection
We need to start making a selection and learning more about the subjects and their backgrounds. Tone values in Photoshop can be selected automatically.
Step 3: Fine-tune the edges
After that, we need to click on the refine edges button to finish the process. And a recent window will appear as a result.
After that, Photoshop displays the cutout. It is possible to change the background color in this window. In addition, the hue of our topic matter has an impact on our decision. Even we must use a clean or black and white background to identify the areas that are not flawless.
Setting up the brush size, on the other hand, is done in the high-level menu. Aside from that, our Photoshop selection will alter, and we will have to paint around the boundaries of the selection. Even so, it is extremely important when selecting leaf fur and hair. Fine-tune can be used in selecting to get the opposite effect in the background.
Step 4: Erase the Background
To eliminate the backdrop, we must go to step number 4.
Make use of the Eraser Tool to remove the background from your image.
The background eraser instrument is the next one on our list. The effect is particularly effective on a white background.
Step 1: Background Eraser Tool
It is necessary to pick the background eraser equipment from the toolbar on the left. Furthermore, it is located beneath erasing equipment. For this, we must select the eraser tool from the menu bar.
Step 2: Adjusting the Eraser
It is necessary to duplicate the background lining. Then, by clicking on the “Aye” icon, the line below should be removed from view. Additionally, in the high tools choice bar, choose a circular hard brush. Even the items we choose are dictated by the size of the room. The sample, on the other hand, is both restricted and continuous in nature. Additionally, it has a 25 percent tolerance. Even a table with a low tolerance will automatically choose the appropriate path.
Step 3: Remove All Traces of the Background
After that, we’ll have to start wiping away the backdrop. In addition, the edge of the background object will be automatically selected as a result of this. Even in more challenging regions, it is preferable to use a brush to create the desired form.
Step 4: Make Minor Adjustments to Your Selection
This background remover isn’t flawless, but it does its job well. These backdrops do not have the same color and tone values as the foreground. In addition, we must complete these spaces by hand. Choose the appropriate lining from the list below for our best option. A mask for the lining panel must also be added at this time. On the other hand, we must use black ink to fill the inside of the mask’s lining. To do this task, we must first choose the paint bucket equipment. In addition, we need to make it completely black. When picking the mask thumbnail, we must click anywhere on the image to make it visible.
After that, we’ll need to break out the paintbrush. It has to be adjusted to either white or black to be effective. In addition, we need to draw attention to the white areas while removing the black ones. Even so, we must make certain that the mask thumbnail has been picked. After that, we’ll start painting the photograph. Above all, we have to the fields very carefully manually calibrated in this manner, which means that some effort is necessary.
Frequently Asked Questions about the Background
What is the best way to create a transparent background in Photoshop?
Background eraser is a simple tool for creating a transparent background. Then, using the toolbar, pick it and start removing it from there. Photoshop will provide a clean backdrop soon. To make a background transparent in Photoshop CC, follow these steps.
- We must first unlock the background to produce a clear background.
- Then we have to double-click and then press the OK button.
What is the best way to remove a background from a photograph?
There are two possibilities. To remove the background, first, select it and then press the Delete button. The background will be removed. We may also use a lining mask instead of erasing the background to save time. We will be able to expose the background at any time in this manner.
Where Is the Background Eraser Tool in Photoshop?
The Background Eraser Tool may be found in the Tools menu of Photoshop.
We must select the appropriate background erasing equipment. Following the selection of this tool, we must continue to hold the button down. This will result in the introduction of further erasing tools in the future.
Conclusion
There are a variety of approaches we may use to remove Photoshop backgrounds. Which photo we work on and how good the selection will be, depend on this background eraser. In any case, we must become familiar with all of the Photoshop capabilities. We’ll need to shoot some simple photographs to get things started. Additionally, to get a flawless and really attractive backdrop, we must utilize a high-quality background eraser that produces a satisfactory outcome. Above all, we can quickly and simply complete these tasks in Photoshop using this detachable background.