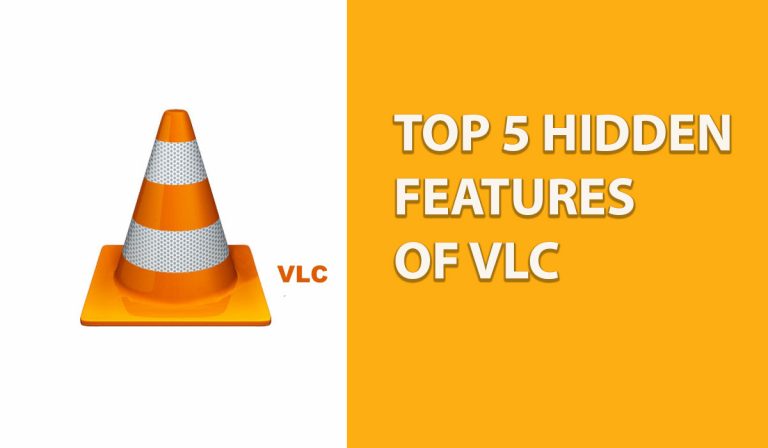VLC a free software cross-platform multimedia player and framework is undoubtedly one of the best and most popular media players around at present moment. It is a great media player that can play almost any media format.
Unlike other Media players it does not require codecs to be installed in our system rather decode video itself faster than any other media player. One of the reasons for being best in the market besides it being open source is its ease to use and its ability to play almost any video or audio format irrespective of it being damaged, incomplete, or unfinished.
The above information is general and just a brief about what is the power of VLC as a media tool its capabilities are far more than you would have thought of, it would not be wrong to call VLC the Swiss Knife of video players with numerous features that are hidden and unknown to common crowd. Let’s learn about them (5 of them) in this short VLC Article:
Contents
Top 5 hidden VLC Media Player Features
1. Record Your Desktop
We all at some point in time need to record our screen or capture it whether it is for experiment purposes, testing purposes, or to shoot our best gaming stuff but we all do it at some point at that point we all just go on searching for video recorder not knowing we have a great Screen Recorder within our video player yes that’s right VLC can act as a screen capture tool.
To enable screen capture to follow the following steps
- Go to Media -> convert/save then
- Go to the Capture Device tab and on the capture mode drop-down menu, select Desktop.
Also, it provides compatibility with frame rate flux and we can decide how many frames it should capture 20-30 would give a smooth display. Then click convert/save. Finally, select your codec and where you want to store your output and click start. VLC will run simply in the background when you are done with the recording you can return to the app window and stop it.
2. Convert Video Files
Ever run up with a situation where you want a specific type of media but are unable to get it so u download numerous bulky time-consuming apps to do it for you but hey VLC can do this too I bet you did not know that or did you..?
To convert a media simply go to Media-> convert/save. Click the add button and select your file to be converted & then from the drop-down menu choose the desire fields and click on convert in the bottom right-hand corner. On the next screen, select the type of file you want to convert and give the file a name and location under destination and after it clicks on start, and the process of format conversion will start. The speed of conversion I s a bit faster comparatively
Also Read: Top free PC programs everyone should have
3. Play and (Safely) Download YouTube Videos
Downloading from YouTube…. Yes..!! VLC supports it, Though VLC doesn’t provide a direct option for you to download YouTube videos you can do some workaround. It can help you to directly download links to your desired YouTube video in just a few simple steps
To simply WATCH a YouTube video, navigate to File > Open Network Stream and paste the YouTube URL of the video in question. It will start playing after a couple of seconds of loading.
If you want to DOWNLOAD a video to your computer, simply navigate to Tools > Codec Information and copy the text from the Location box at the bottom of the screen. Paste the text into your browser and the video will start playing. Right-click and select Save Video As and save it locally.
4. Rip A DVD
Ever thought of compressing your media collection for online backup but regretting it another moment seeing costly Rip software no need to worry then VLC is a powerful DVD ripping software (Still used by many) No need to buy those costly DVD ripping software if you have VLC Media Player on your PC/laptop. You can simply create an archive of your DVDs for backup purposes by using VLC or view them when you do not have access to the physical disc.
Go to Media > Convert/Save and click on the Disc tab. Under Disc Selection, click on the radio button of the media disc you are using and check the No disc menu. Ensure that the chosen Disc device is correct and click Convert/Save. Select the codec you wish to save in and save it with the extension that is compatible with your codec.
5. Subscribe to Podcasts
Podcasts..!! We all love podcasts everyone just loves them but are you aware VLC is a fully-featured and highly powerful podcast manager too..? Yes, it really is.
To access the podcast menu, go to View > Playlist and scroll down until you come to Podcasts (you will find this listed under the Internet subsection).
To add a podcast, just hover your mouse over the Podcast option. Find “+” and click on it. Then, enter the URL of the Podcast and click ok. Choose a podcast to grab its tracks and play it.
Hope you all enjoyed learning about this hidden armory in our loved VLC Media Player, Since there are numerous VLC Media Player hidden features, we might have missed some from the list! Let us know your favorite hidden features or tips and tricks of VLC in the comments mentioned below we will publish the best of those in our next article