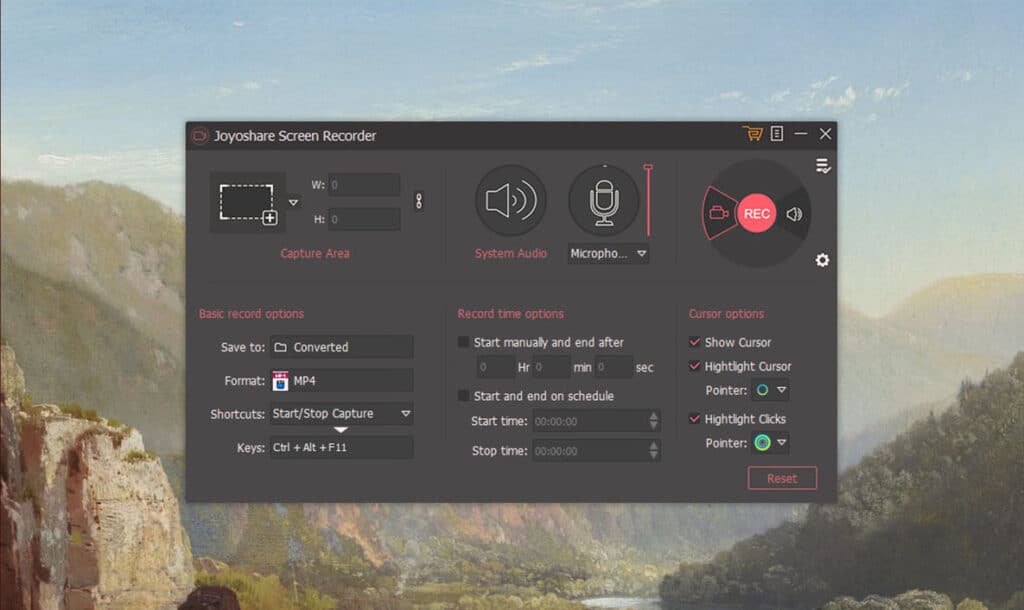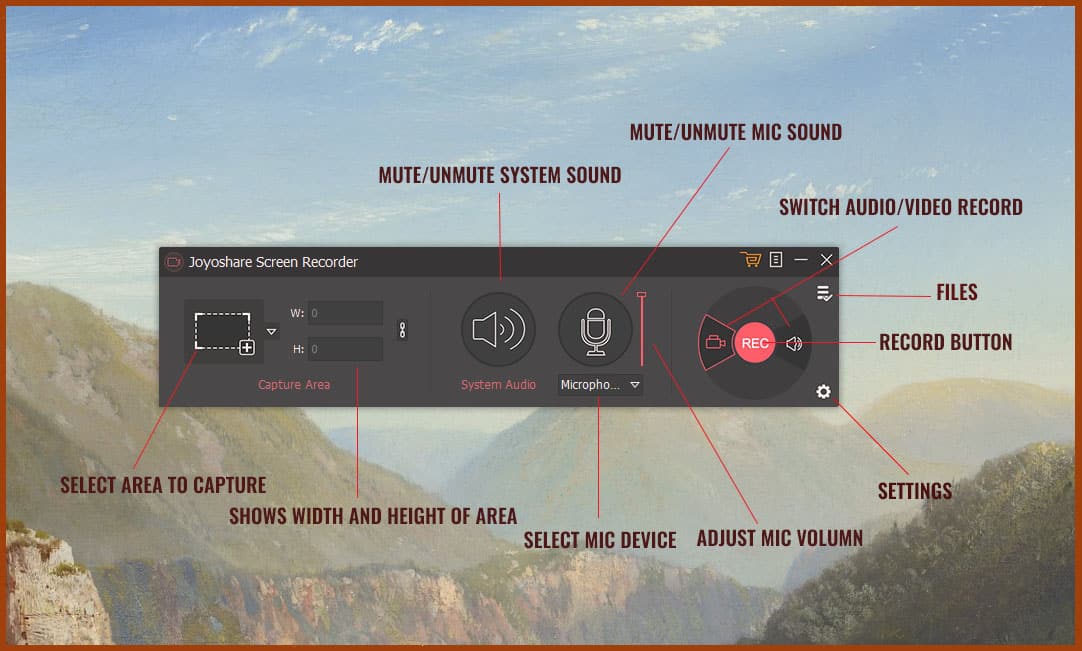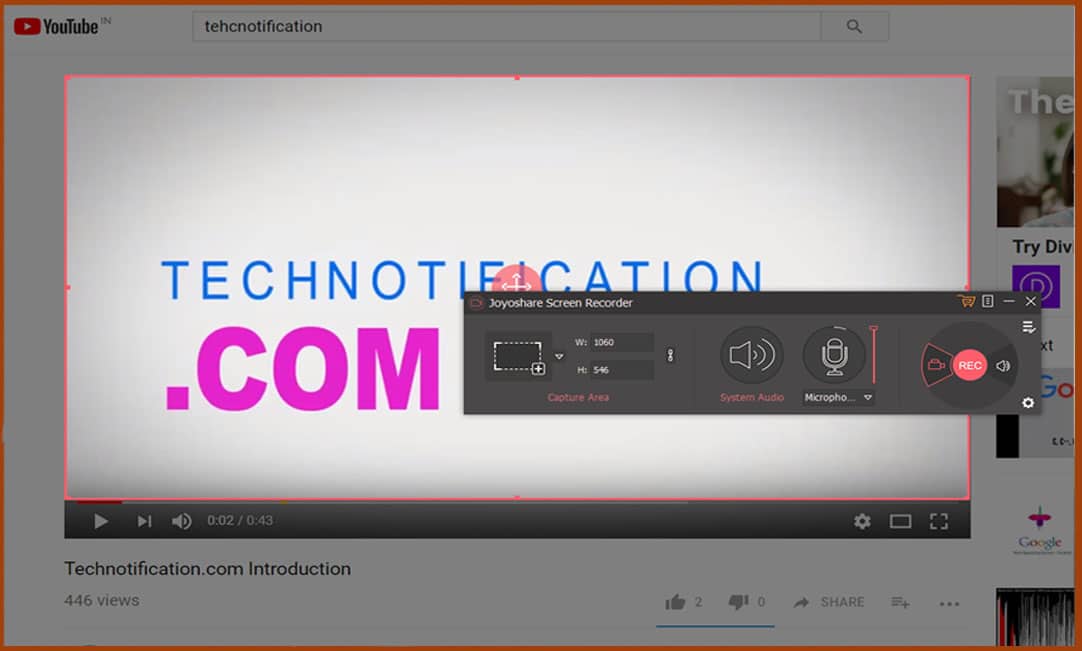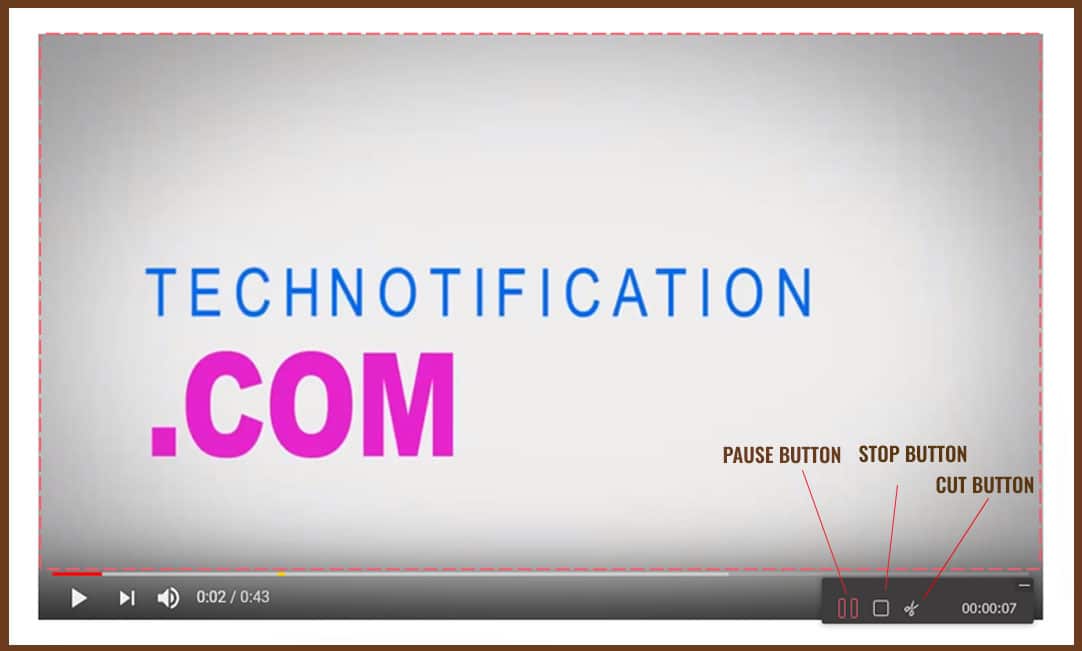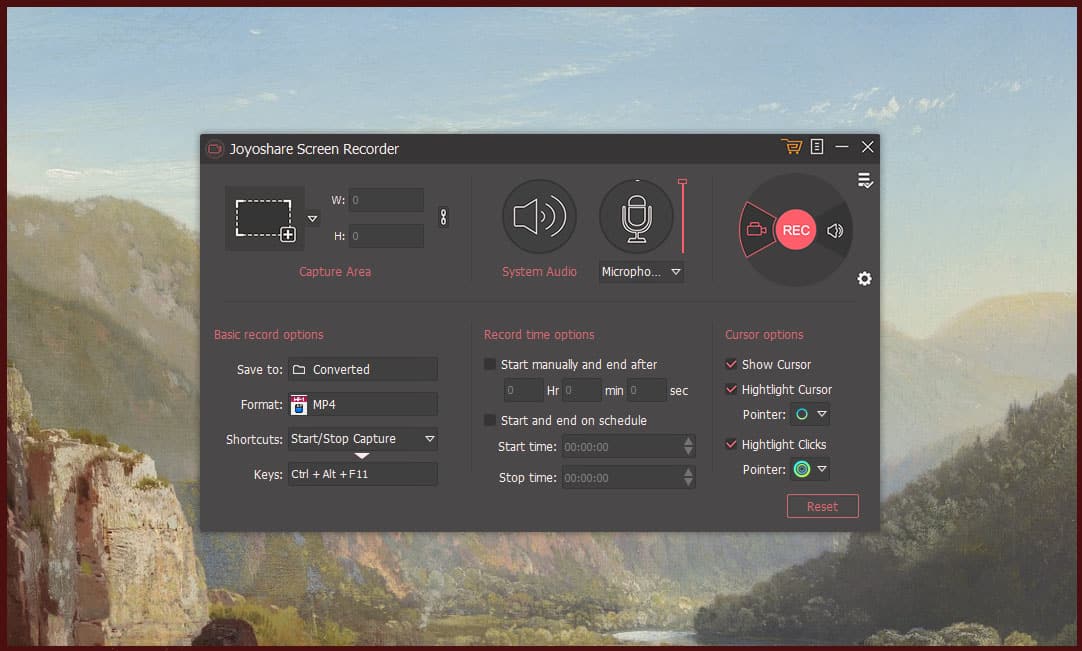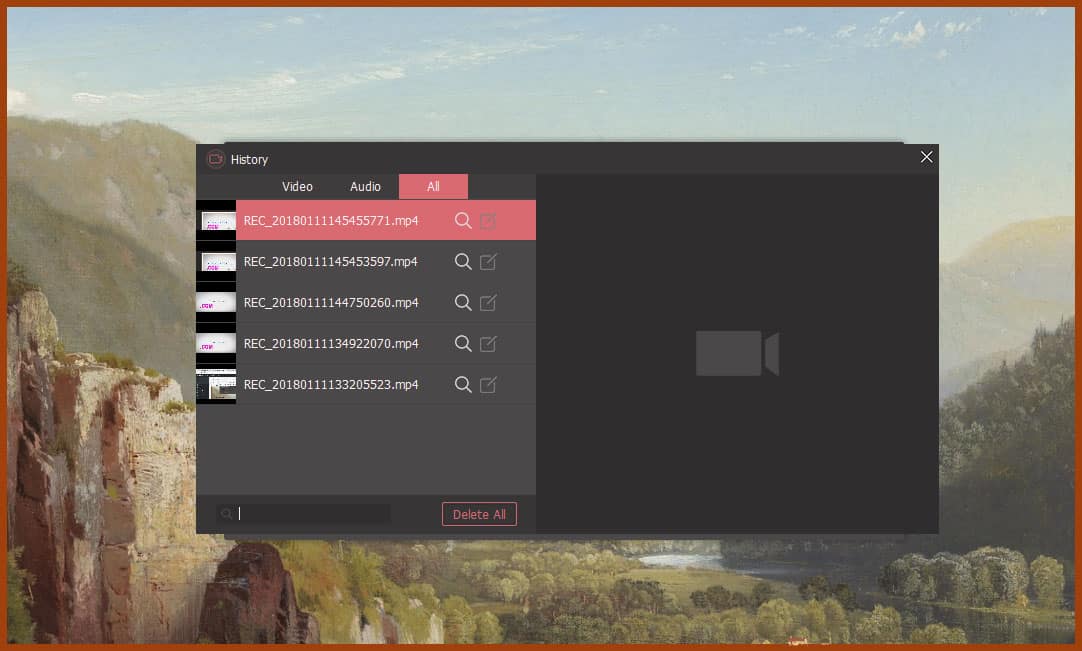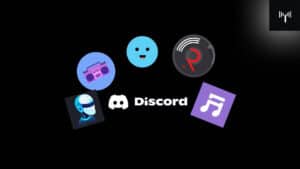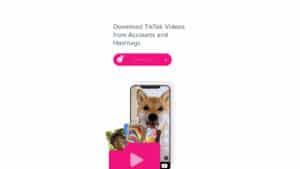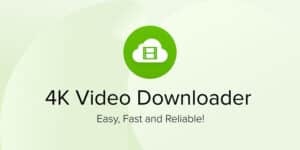If you are a computer user, you must’ve been in a situation where you have to share what’s going on in your machine. At some point, you may need to create troubleshooting videos, and tutorials, or record your own video gameplay. If you are a YouTuber or a teacher then there’s a high need for screen recorder software to create informative videos that can make the viewer understand things more easily.
Screen recorder software helps you to capture your computer screen. It records whatever you are doing on the computer. All Youtubers and online tutors use various screen recorder tools to create their videos. There is plenty of screen capture software available on the market but it is always confusing to choose the best one. Hence, I’m introducing you to Joyoshare screen capture software which is full of ultimate features and it is very user-friendly.
Contents
What makes Joyoshare the best screen recorder software?
First of all, we need to check whether the software will run on your machine or not. If it runs, how fast is it and how many resources does it take? Joyoshare screen recorder requires just 200 MB of hard disk and uses less RAM and resources than any other bulky software. It is compatible with all versions of Windows (10/8/7/Vista/XP) OS. So, it’s all good in terms of installation and use. Now, let’s talk about the most basic and important features we need in a screen recorder:
- Record and save any video into any format and device.
- Record the computer’s sound and mic sound with the best quality.
- Compress the video size without compromising Quality.
- Record video with High Definition resolution.
- Record the microphone and webcam as well.
- It must be compatible with your operating system.
- It should allow you to edit and modify videos.
These are the basic features that we need in our screen recorder software. All these features can be found on Joyoshare screen recorder software with a very user-friendly interface. It captures all or portions of your screen in high-definition and allows you to easily edit, add information such as text or audio, add interactive buttons, and more.
Advanced Features of Joyoshare Screen recorder software
- Record any area on your screen,
- Grab online movies and make screencasts
- Independent audio encoder with ID3 tags
- Create Customized Shortcuts
- Schedule Recording Task
- Add Cursor Effects
These are the features that make it the best screen recorder software for the Windows operating system.
How to use Joyoshare Screen recorder software?
First of all, download and install JoyoShare Screen Recorder. You can buy the software for just $29.95 for a one-time fee. If you want to try this software before buying it, you can simply install the free trial version. Once the program is installed, you’ll see this user-friendly UI.
1. Introduction
On the left-most side of the UI, there’s Capture Area. You can select the particular area of the screen to capture, it’ll automatically show the weight and height of the area on the right side.
In the center, there’s an Audio section. You can enable/disable the mic or system sound just by clicking the sound and mic icon on the software. You can select the microphone device (Whether you want to use an inbuilt mic or an external device) and adjust the volume of the mic.
On the Right-most side, there’s Recording Section, where you can choose whether you want to record full video or just system audio. Once you click the record button, it’ll start capturing the selected areas and there’ll be an option to pause, resume or stop video capturing. At the top of the recording section, there’s the Files Section that contains all saved/recorded clips. At the bottom of the recording section, there’s a Gear icon for audio/Video Settings. These sections are described in detail below.
2. Capturing Area
Once you select the particular area for capturing, you’ll need to click on the Rec button from the recording section to record the activity. In the above screenshot, I selected a particular youtube video from our channel to record it using Joyoshare. You’ll get options to pause, stop and cut the video while recording.
and that’s how you can record anything with Joyoshare.
3. Settings
Joyoshare screen recording software allows you to save and record videos in different file formats for audio and video. When you click on the Gear icon, the settings will open as shown in the above screenshot. Here you’ll see how and where to save videos, their keyboard shortcuts, start/stop timing, and cursor options. You can use the settings as per your requirement.
4. Saving Clips
Whenever you capture and save the file, you can simply find them in the history tab/file section. All your audio/ video files are listed here.
Conclusion
The best thing about this software is that it’s very user friendly and loaded with all the important features that we need in a screen recorder. It is very lightweight and consumes a very low amount of RAM. It can run easily on a machine with just 2GB of RAM. The price is also very less than other competitors in the market. It’s very affordable and the free trial is a plus. The free trial allows you to capture one minute of video which is fairly good if you don’t have a budget to buy this software. Overall, this is the best screen recorder software in the market currently for both techie and techie people.