Hi guys, Now I am going to tell you how to reset Windows local administrator password. We can reset it by Two methods. These two methods will work for all version of Windows OS like Windows XP/7/8/8.1/10.
Contents
1. By Command Prompt
Note: Most computers do not have administrator passwords by default when you open it in safe mode. This method will not work if it‘ll ask you administrator password during safe mode.
1. Restart your computer and immediately press and hold the F8 key. It will bring up the Advanced Boot Options
2. Then it will show you three options out of them you have to select Safe Mode with Command Prompt.
3. When you see Windows boots up choose Administrator.
4. The administrator Command prompt pops up and then use net user to reset your forgotten Windows password. For example, you have to remove login for the user “vicky” then type “net user vicky *” then press Enter three times.
5. You can change all the accounts password and also an administrative local password also.
6. When the command is completed successful, the new password has been successfully reset.
7. Then restart your computer you can see that you can bypass Windows login password.
This method requires you to get acquainted with the command line interface. If you are not a tech guy do not perform this method. I will recommend you using the second method.
2. With Recovery Utility
I will describe it with steps, the recovery tool that I suggest is PCUnlocker.
1. Just prepare a blank CD, or a USB thumb drive with no less than 1 GB.
2. Download the PCUnlocker self-extracting ZIP archive and extract the ISO file from it.
3. Download and install the freeware ISO2Disc, which lets us to create a bootable CD/USB from ISO image.
4. Open up the ISO2Disc program, click Browse to locate the ISO file, and then select a media type to create a recovery CD or USB drive.
5. Click Start Burn.
6. After burning, insert the CD or USB drive into the locked computer. Start the computer and quickly press a special key (F2, F8, F12, DEL or ESC) to access the BIOS setting.
7. When you’re in the BIOS setup, navigate to the Boot tab and give a CD or USB drive boot sequence priority over the hard drive, then press F10 to save your changes.
8. The computer will restart from CD/USB. When it boots to the PCUnlocker program, choose your account and click the Reset Password
9. Once your forgotten password is reset, reboot and enter into BIOS again. Restore the boot priority to boot from hard drive first.
Windows will log you in without asking for a password!
Conclusion
These method are useful if no other user account on this machine has administrator privileges. Quickly access your locked Windows account when you’re locked out of your own computer. Please let me know in a comment below if you’ve heard of another option for resetting Windows local administrator password.
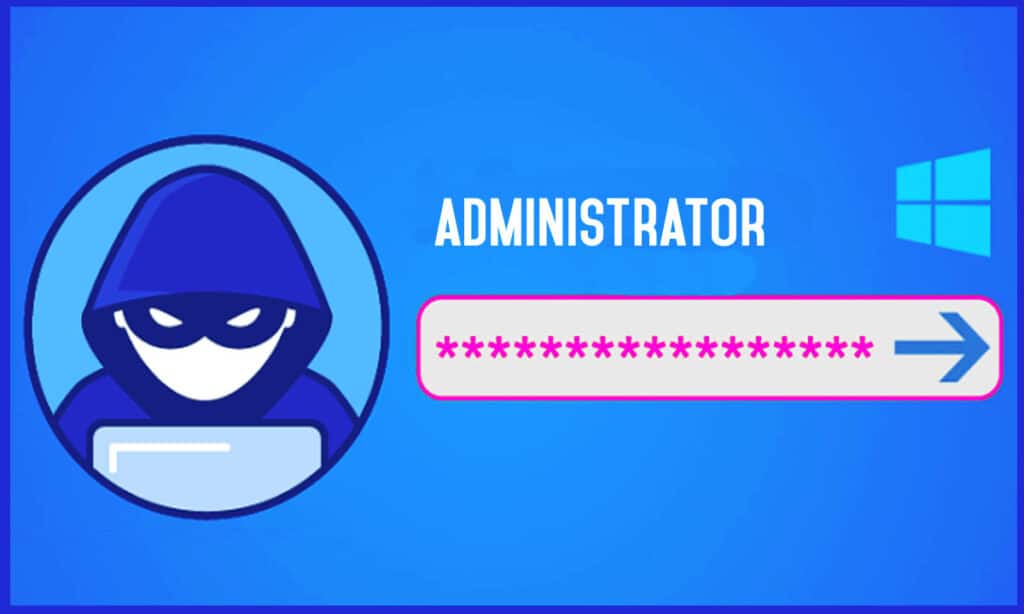
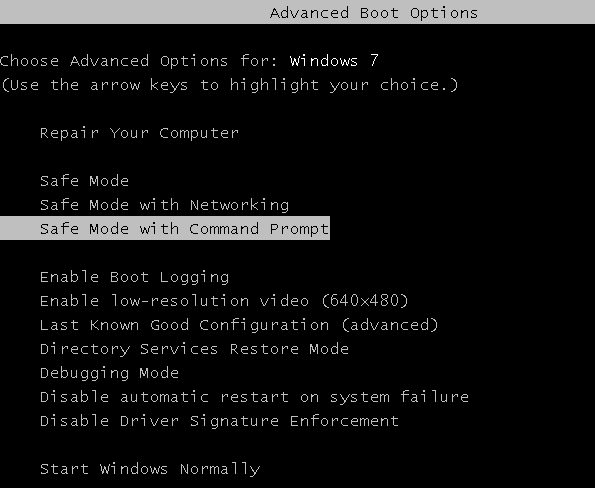
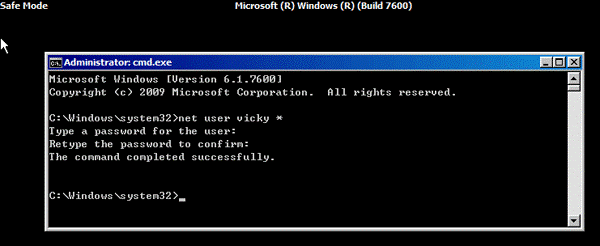
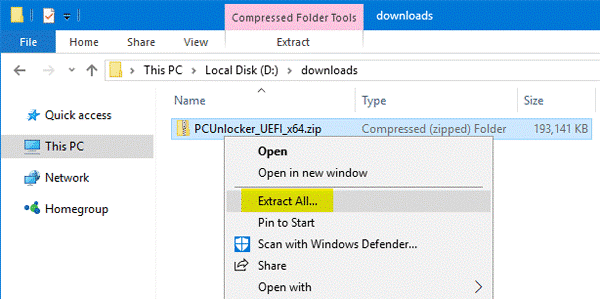
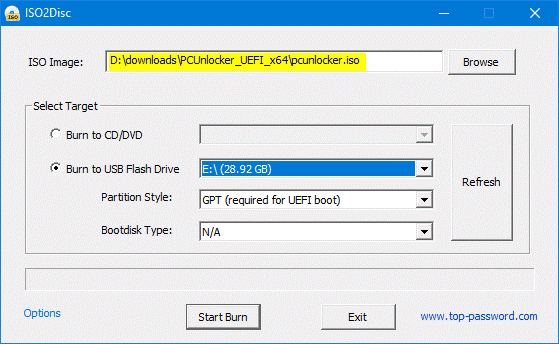
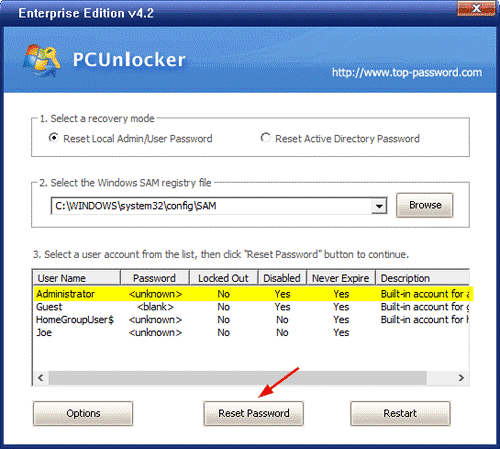
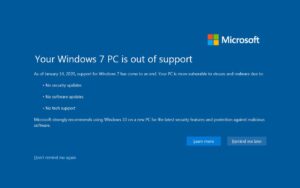

its really make it simple….(-_-)
hhh
Thank ! 🙂
how to hack fb account without link
best option is Hiren boot…..