Google issues you 15GB of free space in Google Drive, which appears like a really decent arrangement contrasted with Dropbox’s 2GB and Box’s 10GB. Anyhow, there’s a catch – that 15GB utmost incorporates your Google Drive, as well as your Gmail records and Google+ Photos.
On the off chance that you utilize Gmail as one of your essential email records, you’ve presumably discovered yourself knocking up against that 15GB utmost more of the time than you’d like. Here’s the manner by which you can chase down the records, messages, connections, and media that is taking up profitable gigabytes and recover that Google Drive space for yourself.
Step 1: Find the issue
To figure out what’s taking up such a great amount of space on your Google Drive, go to Google’s Drive stockpiling page. Here, you’ll see a pie representation that reveals to you the amount of space you’re taking up; move over the diagram to see a breakdown by stage.
As should be obvious, the dominant part of my Google Drive space is being possessed via Gmail messages and connections, in spite of the fact that I likewise appear to have around 4GB tied up in Google+ Photos.
On this page, you can likewise perceive the amount of aggregate stockpiling you have and you can update your arrangement in the event that you have an inclination that you require more space. Google Drive arrangements begin at $2/month for 100GB and go up to $300/month for 30TB.
Step 2: What contributes toward your threshold limit?
Not all that matters in your Google Drive contributes toward your capacity, so don’t go around aimlessly erasing documents. Anything you make with Google Docs, Google Sheets, or Google Slides does not number toward your breaking point. Virtually everything in Gmail tallies, however just photographs bigger than 2048 by 2048 pixels and features longer than 15 minutes in your Google+ Photos tally toward your Drive stockpiling utmost.
Step 3: Clean up Drive
Open up Google Drive and examine My Drive. In the event that you see a framework of thumbnails rather than a rundown, tap the List perspective catch in the upper right corner of the screen.
You ought to now see your Google Drive records recorded and sorted by name. Google used to give you a chance to sort your Drive records effortlessly by record size, however in the event that you tap the Sort catch in the upper right corner, you’ll see that your just sort alternatives are Name, Last changed, Last adjusted by me, and Last opened by me.
Anyhow, you can even now sort your records by document size: In the lower left corner of the screen, you ought to see the measure of storage room you’re utilizing and a connection that says Buy more capacity. Drift over this zone until a case with a breakdown of your Drive stockpiling appears. At the highest priority on the rundown, you’ll see Drive – click here.
Your Drive organizer will now be sorted by “Share utilized” or record size, and you can begin erasing the bigger records to free up space.
On the off chance that you have PDF documents that you’d rather not erase, you can spare them and free up space by changing over them to Google Docs. To do this, right-tap on the PDF document, float over Open with, and pick Google Docs starting from the drop menu.
Another Google Doc with the same name as your PDF document will open, and you can erase the old PDF record. Once you’ve erased the records from your Drive, you’ll have to purge your Trash organizer. Choose Trash, select the documents you need to erase everlastingly, right-click and choose Delete until the end of time. Until a record has been erased everlastingly, it will keep on consuming up room on your Drive.
Step 4: Tackle your Google+ Photos
I barely utilize Google+ – so why do I have 4GB of photographs in Google+ Photos? Since I exploit Android’s programmed photograph reinforcement administration, which transfers all the photographs I tackle on my Android telephone to my Google+ account at full size.
Lamentably, you can’t generally look Google+ Photos by record size, so experiencing and disposing of capacity is going to take some additional work. To start with, go to the Google+ Photos page and choose All photographs to see the majority of your photographs. In the upper right corner, you’ll see the aggregate number of photographs you have spared to Google+ Photos, so you can have a thought of the amount of work this is going to take.
To erase photographs, float over them until a little weigh box shows up in the upper left corner. Click the check box, and the greater part of your photographs will pick up check boxes. Check all the photographs you need to erase and after that choose Delete to erase them.
To prevent your Android telephone from naturally transferring full-estimate photographs, open the Google+ application on your telephone and go to Settings > Auto Backup > Photo Size, and change your determination from Full size to Standard size. Standard size photographs will be less than 2048 by 2048 pixels, and hence will consume up no room in Drive.
Step 5: Purge your Gmail
In the event that you’ve made it this far, well, let’s be honest – your Gmail record is presumably taking up the lion’s share of space on Google Drive. Now all you have to do is manage your Gmail threads.
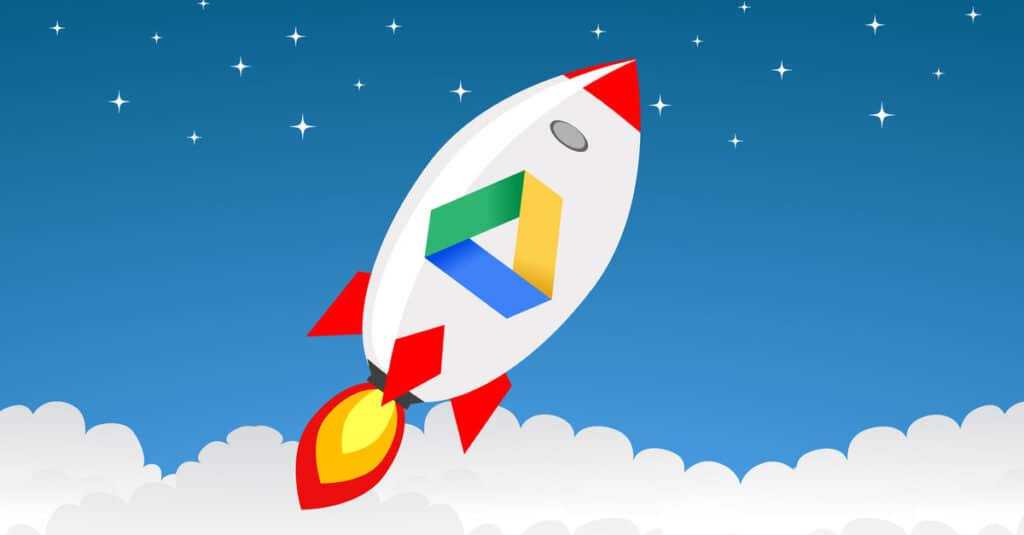
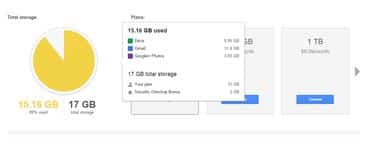
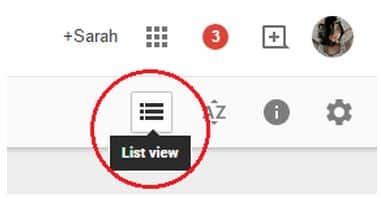
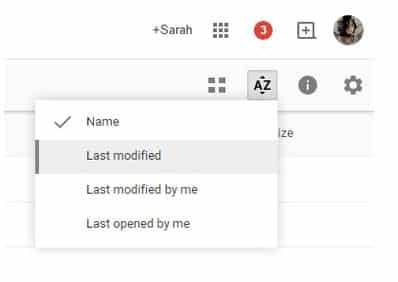
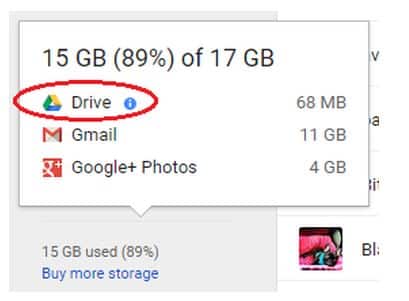
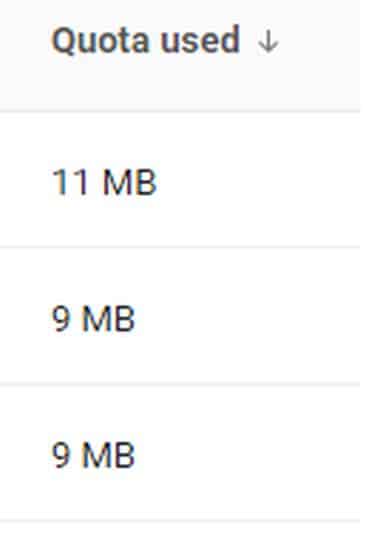
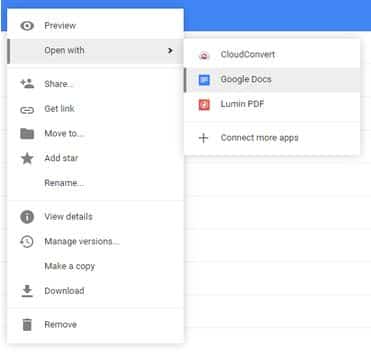
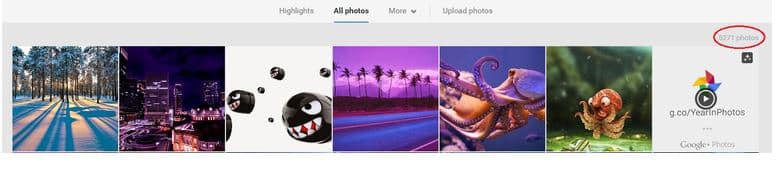
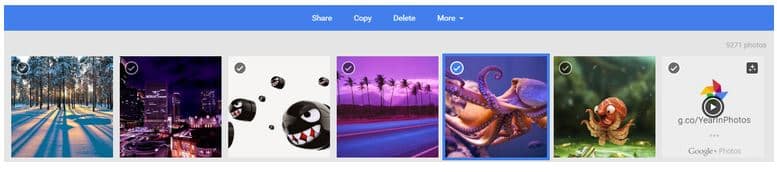
It is not good as microsoft onedrive which offer a basic memory of 15gb and after installing the onedrive app in your smartphone u can turn on camera roll and get additional 15gb free.